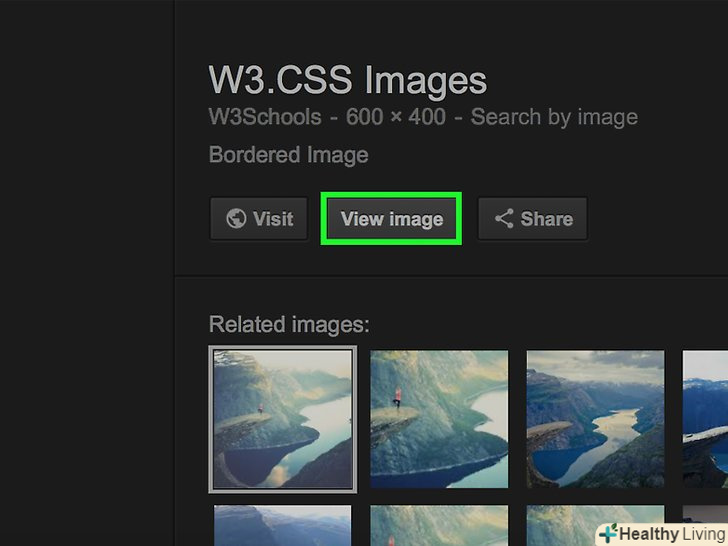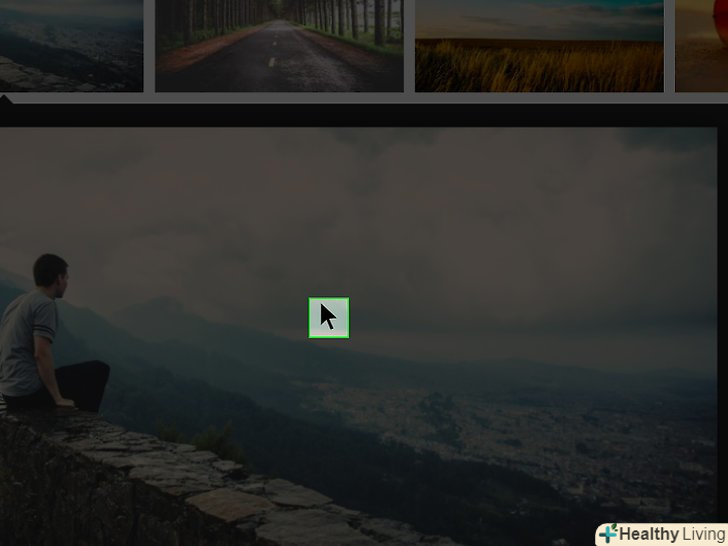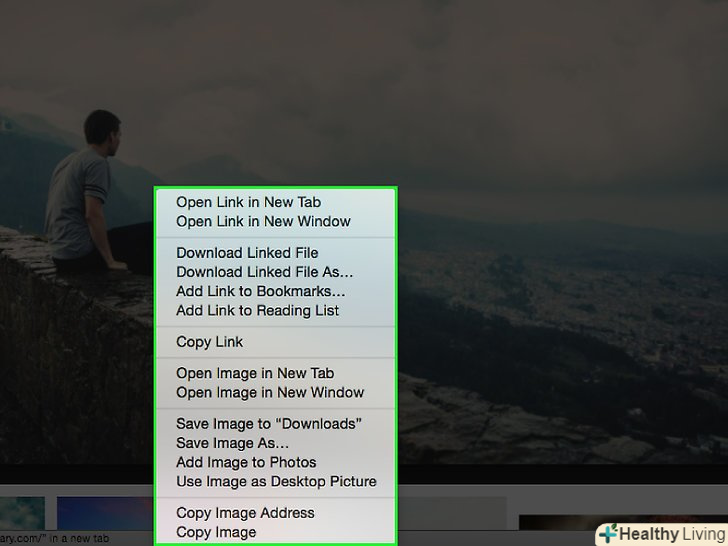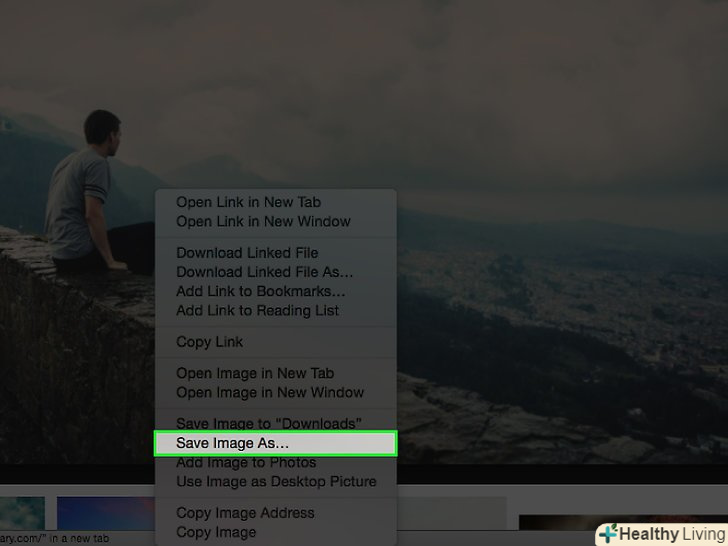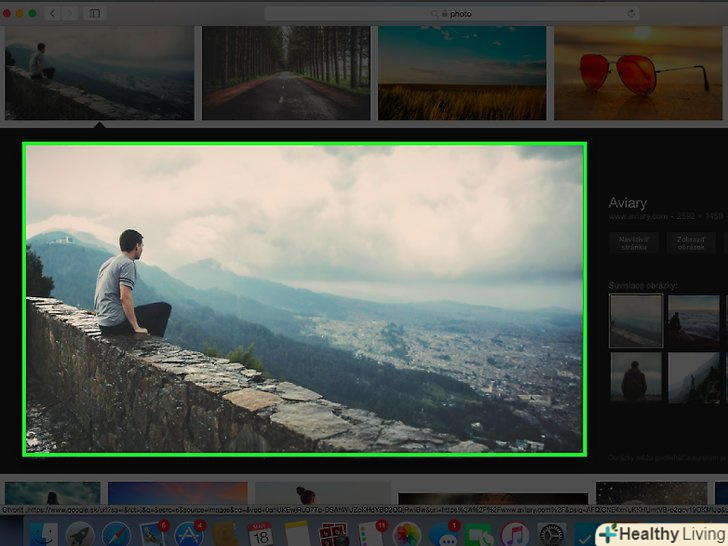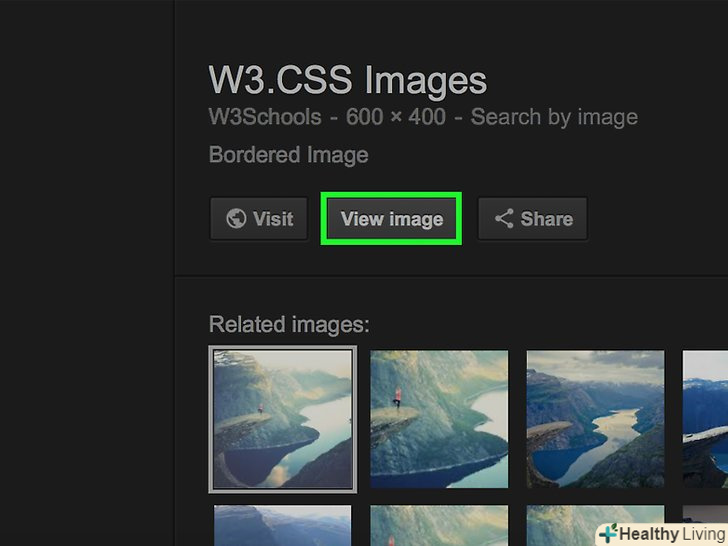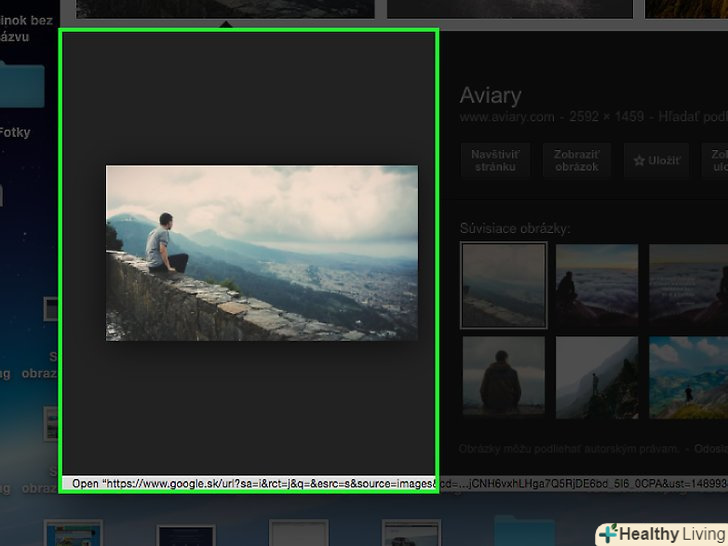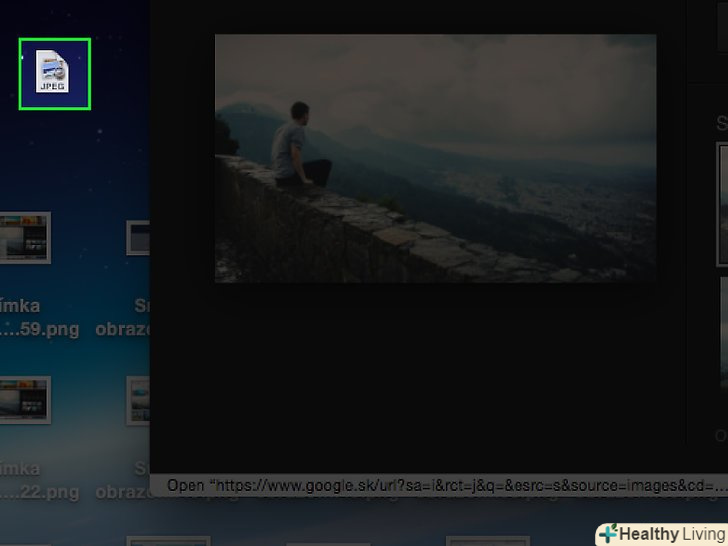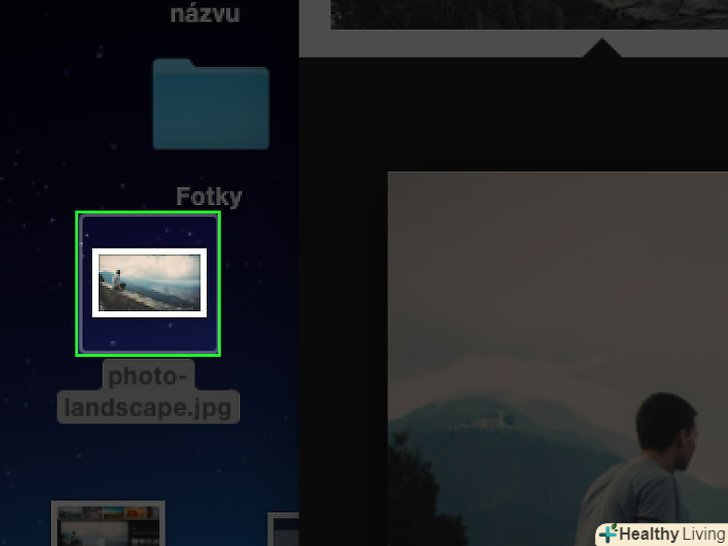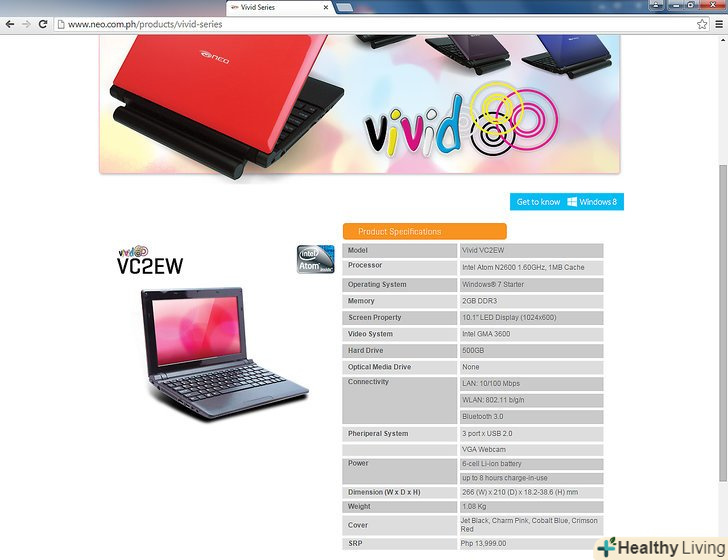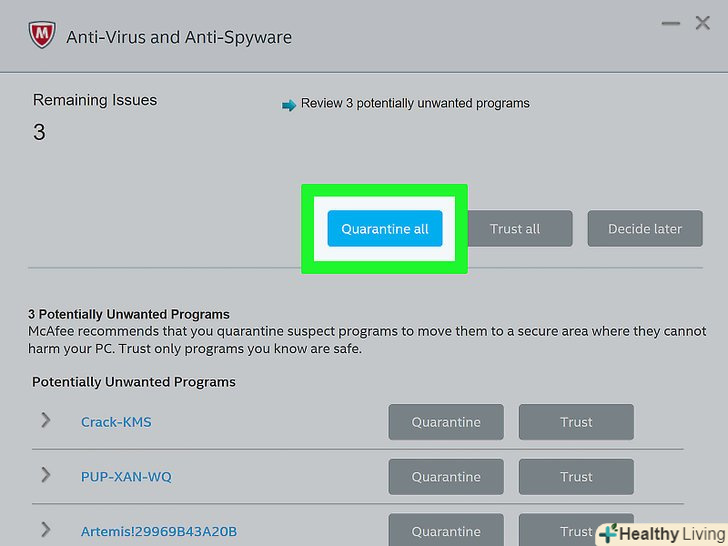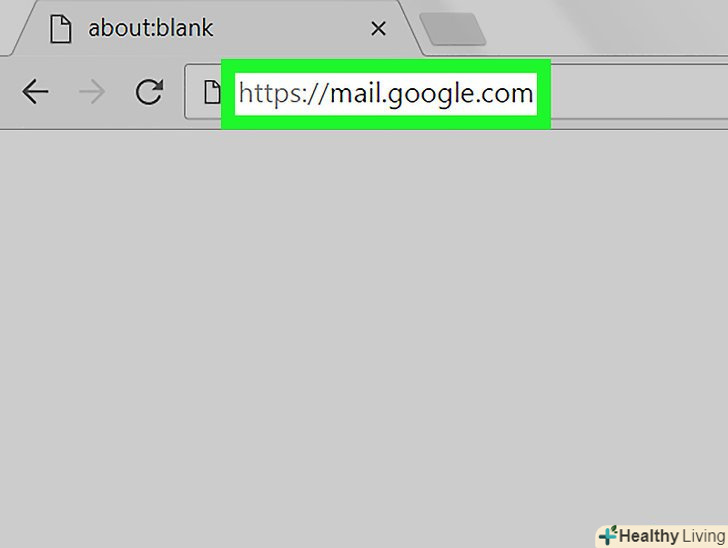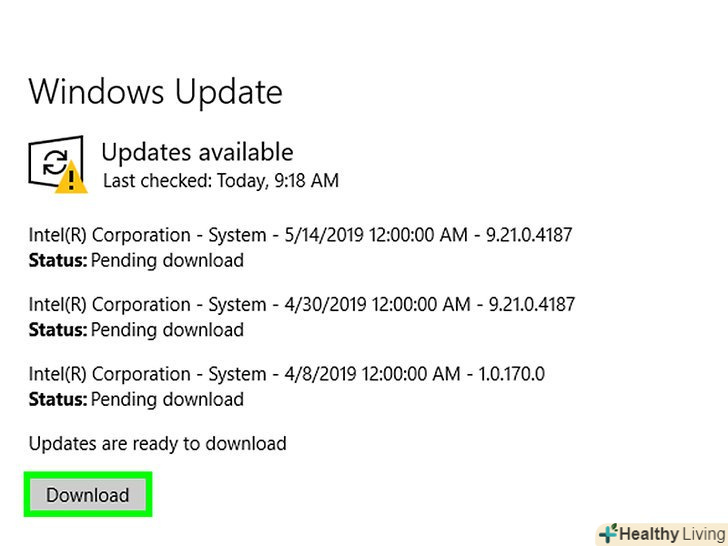З цієї статті ви дізнаєтеся, як зображення, які знаходяться в повідомленні, документі або на сайті, зберегти на комп'ютері MacBook. У більшості випадків можна просто затиснути Control, клацнути по зображенню і в меню вибрати «Зберегти».
Кроки
Метод1 З 2:
За допомогою контекстного меню
Метод1 З 2:
 Перейдіть до зображення, яке ви хочете зберегти.для цього відкрийте повідомлення, документ або веб-сторінку, де знаходиться потрібне зображення.
Перейдіть до зображення, яке ви хочете зберегти.для цього відкрийте повідомлення, документ або веб-сторінку, де знаходиться потрібне зображення.- Зображення, які знаходяться на деяких веб-сторінках, не можна зберегти. Наприклад, не можна завантажити фотографії з сайту Instagram.
 Відкрийте зображення (якщо необхідно).якщо зображення представлено у форматі попереднього перегляду (наприклад, як на вкладці «Картинки» сайту Yandex або Google), клацніть по зображенню, щоб відкрити його.
Відкрийте зображення (якщо необхідно).якщо зображення представлено у форматі попереднього перегляду (наприклад, як на вкладці «Картинки» сайту Yandex або Google), клацніть по зображенню, щоб відкрити його.- Деякі зображення (наприклад, у статтях) являють собою посилання на інші сторінки. Якщо ви клацнули по зображенню і перейшли на іншу сторінку, в браузері натисніть кнопку «Назад», щоб повернутися до вихідного зображення.
 Помістіть покажчик миші на зображення. він повинен знаходитися безпосередньо на зображенні, яку ви хочете зберегти.
Помістіть покажчик миші на зображення. він повинен знаходитися безпосередньо на зображенні, яку ви хочете зберегти. Відкрийте контекстне меню. Утримуючи клавішу Control, клацніть по зображенню, а потім відпустіть клавішу Control. Над або біля картинки відкриється спливаюче меню.
Відкрийте контекстне меню. Утримуючи клавішу Control, клацніть по зображенню, а потім відпустіть клавішу Control. Над або біля картинки відкриється спливаюче меню.- Не відпускайтеControl, коли будете клацати по зображенню — в іншому разі контекстне меню не відкриється.
- На деяких MacBook можна клацнути і утримувати зображення, щоб відкрити меню.
- Замість клацання правою кнопкою миші можна натиснути двома пальцями на кнопку трекпаду або клацнути по правій стороні цієї кнопки (на деяких MacBook).
 НатиснітьЗберегти зображення в "Завантаження".ви знайдете цю опцію в контекстному меню. Зображення буде завантажено в папку для завантажень, яка, як правило, називається "Завантаження".
НатиснітьЗберегти зображення в "Завантаження".ви знайдете цю опцію в контекстному меню. Зображення буде завантажено в папку для завантажень, яка, як правило, називається "Завантаження".- Якщо Ви користуєтеся браузером, відмінним від Safari, натисніть "Зберегти зображення як". В цьому випадку можна вести ім'я файлу і вказати папку для завантаження.
- Щоб перейти в папку «завантаження», відкрийте Finder (синій значок у вигляді особи в доці), а потім клацніть по «завантаження» в лівій частині вікна.
- Якщо ви використовуєте іншу папку для завантажень (а не папку «Завантаження»), шукайте завантажене зображення в цій папці.
Метод2 З 2:
За допомогою перетягування
Метод2 З 2:
 Перейдіть до зображення, яке ви хочете зберегти.для цього відкрийте повідомлення, документ або веб-сторінку, де знаходиться потрібне зображення.
Перейдіть до зображення, яке ви хочете зберегти.для цього відкрийте повідомлення, документ або веб-сторінку, де знаходиться потрібне зображення.- Зображення, які знаходяться на деяких веб-сторінках, не можна зберегти. Наприклад, не можна завантажити фотографії з сайту Instagram.
 Відкрийте зображення (якщо необхідно).якщо зображення представлено у форматі попереднього перегляду (наприклад, як на вкладці «Картинки» сайту Yandex або Google), клацніть по зображенню, щоб відкрити його.
Відкрийте зображення (якщо необхідно).якщо зображення представлено у форматі попереднього перегляду (наприклад, як на вкладці «Картинки» сайту Yandex або Google), клацніть по зображенню, щоб відкрити його.- Деякі зображення (наприклад, у статтях) являють собою посилання на інші сторінки. Якщо ви клацнули по зображенню і перейшли на іншу сторінку, в браузері натисніть кнопку «Назад», щоб повернутися до вихідного зображення.
 Змініть розмір вікна програми із зображенням.для цього клацніть по жовтому колу в лівому верхньому кутку вікна-воно зменшиться — і ви побачите робочий стіл.
Змініть розмір вікна програми із зображенням.для цього клацніть по жовтому колу в лівому верхньому кутку вікна-воно зменшиться — і ви побачите робочий стіл. Перетягніть зображення на робочий стіл. Натисніть і утримуйте зображення за допомогою миші, а потім перетягніть його на робочий стіл.
Перетягніть зображення на робочий стіл. Натисніть і утримуйте зображення за допомогою миші, а потім перетягніть його на робочий стіл.- Коли ви будете перетягувати картинку, вона стане прозорою.
 Відпустіть кнопку миші. коли ви побачите, що над мініатюрою зображення з'явився символ » + " в зеленому колі, відпустіть кнопку миші. Зображення буде скопійовано на робочий стіл.
Відпустіть кнопку миші. коли ви побачите, що над мініатюрою зображення з'явився символ » + " в зеленому колі, відпустіть кнопку миші. Зображення буде скопійовано на робочий стіл.
Поради
- Якщо вам не вдається зберегти зображення,зробіть знімок екрана із зображенням.
- створіть нові папки, щоб упорядкувати зображення і полегшити їх пошук.
- Перейменуйте зображення, коли збережете його на комп'ютері. Так ви спростите процес пошуку картинок.
Попередження
- Ніколи не користуйтеся зображеннями, які належать іншим людям-це є порушенням авторських прав.
- Деякі фотографії, які знаходяться на веб-сторінках, не можна завантажити.