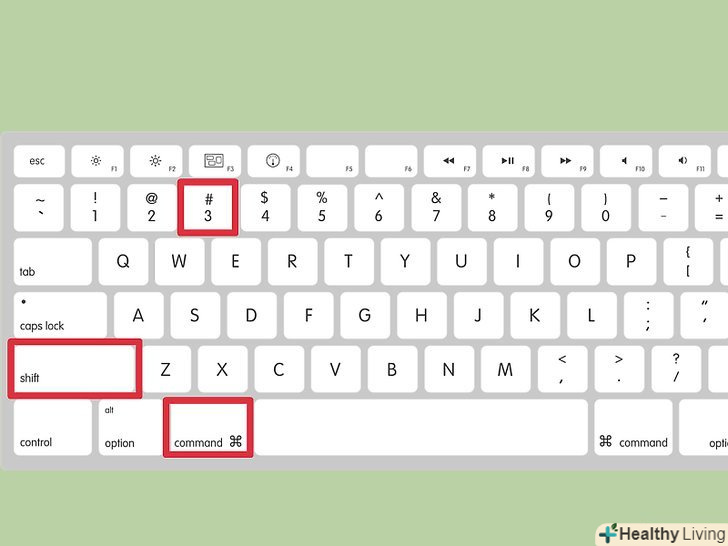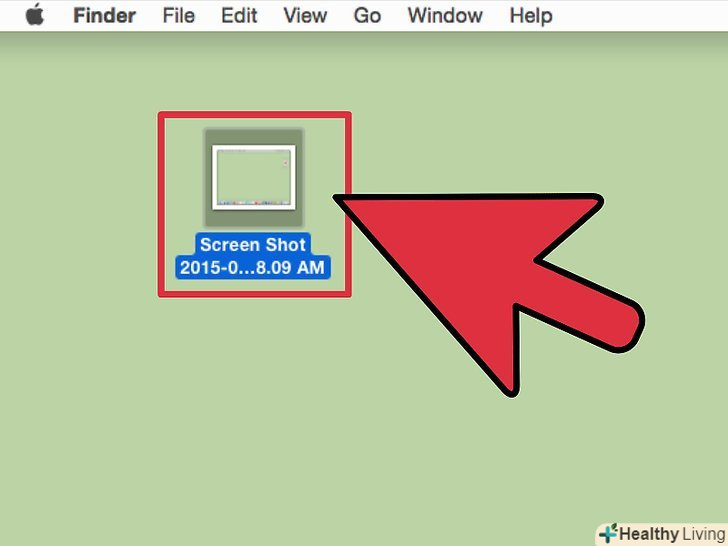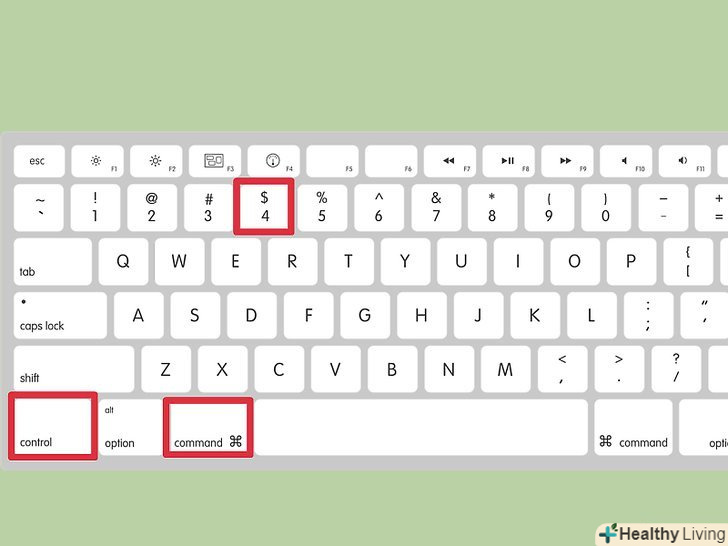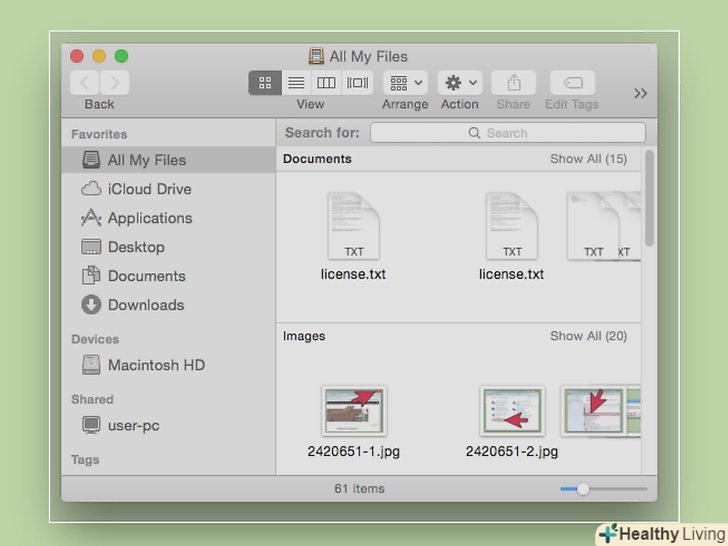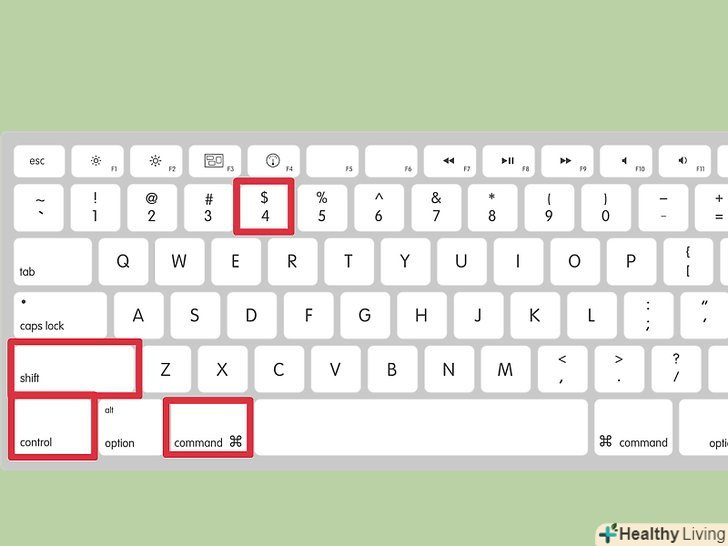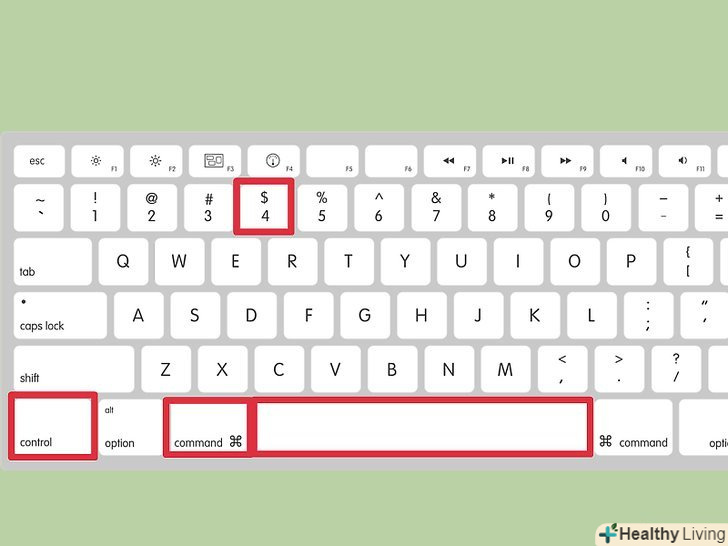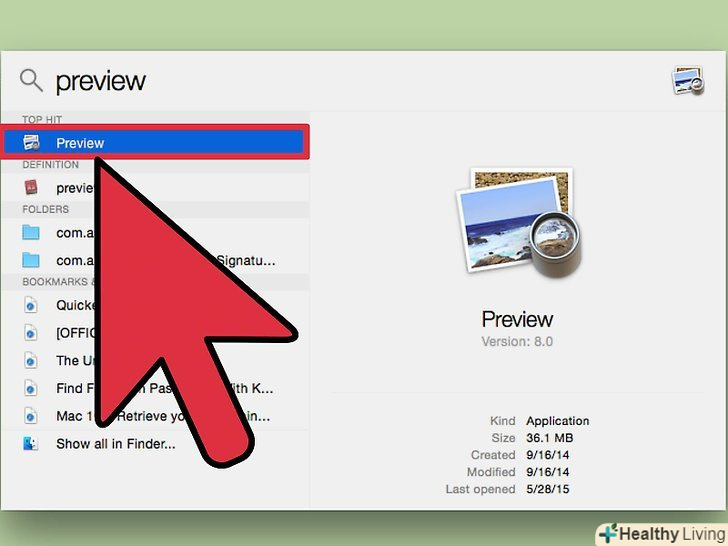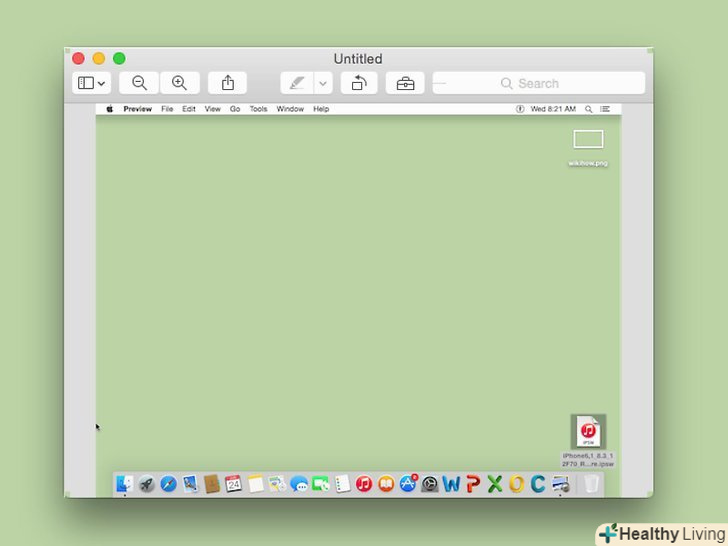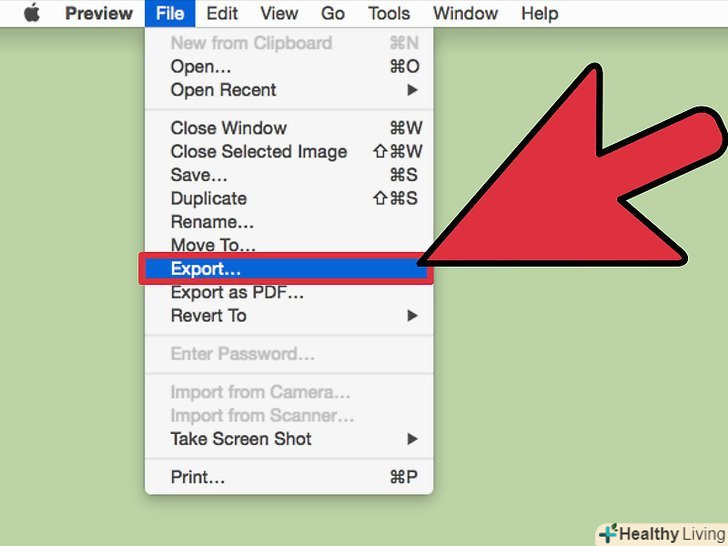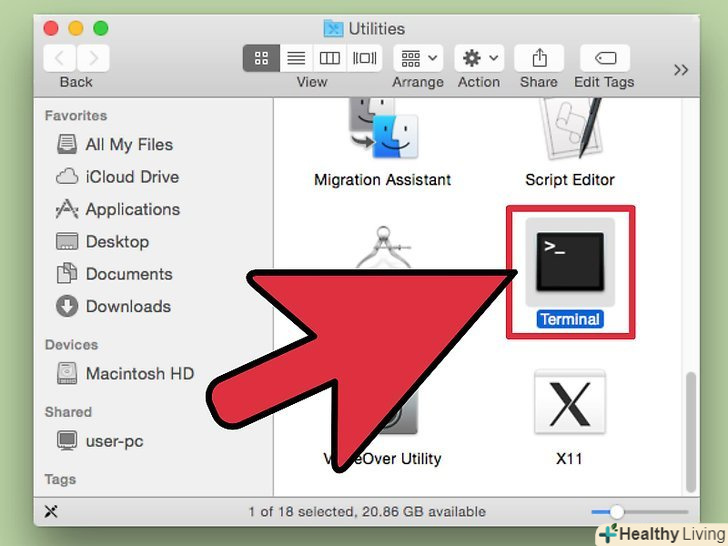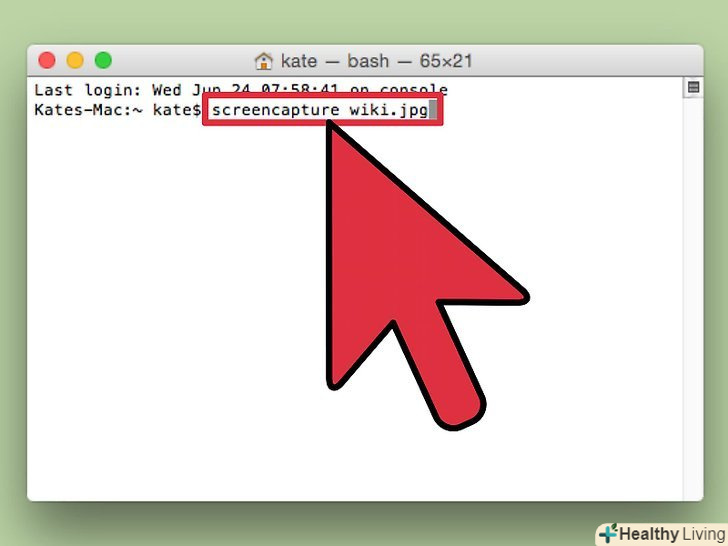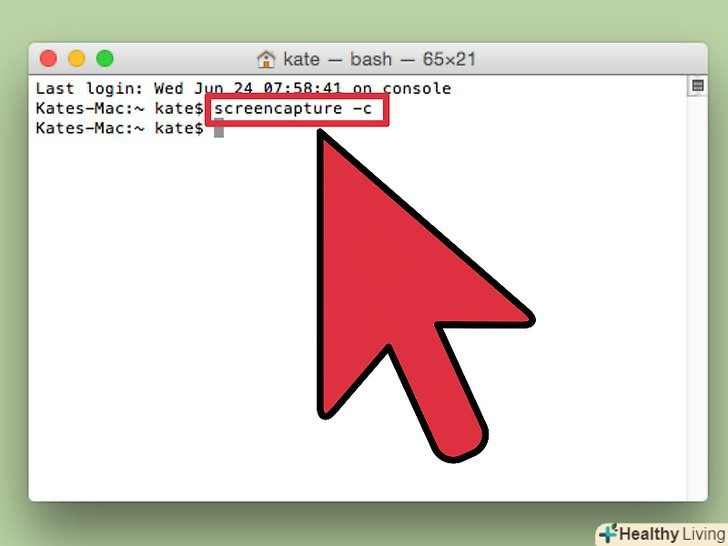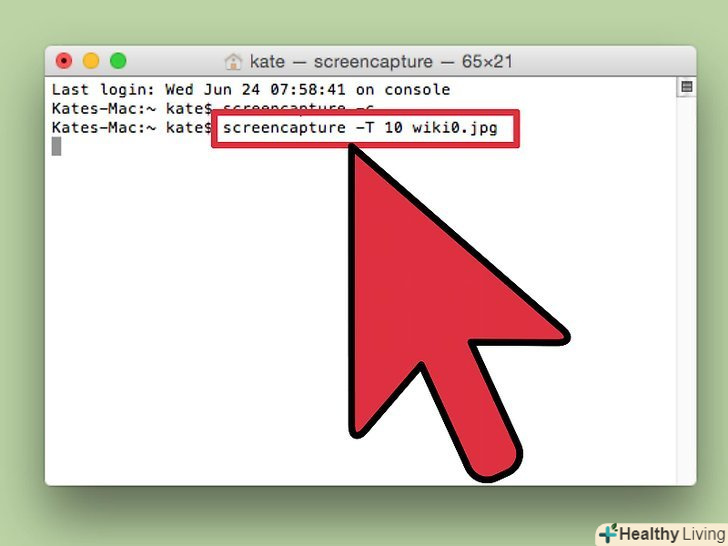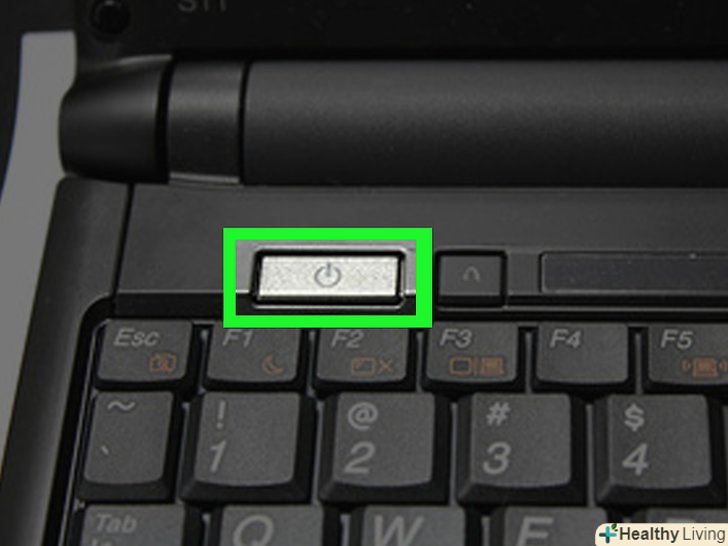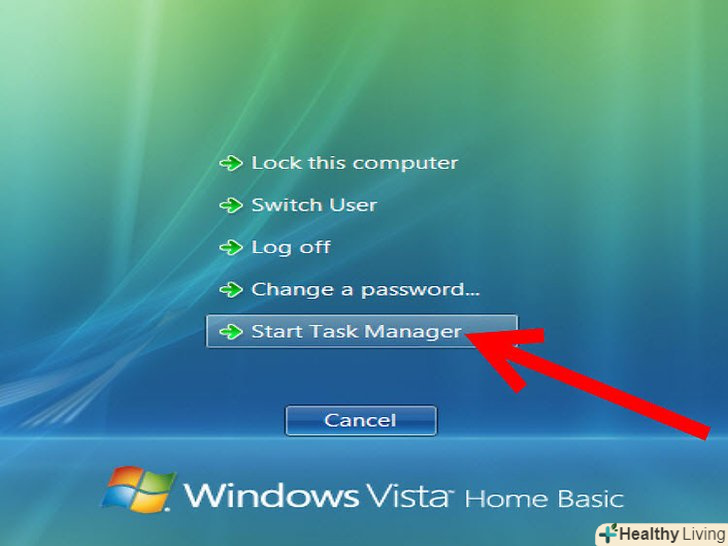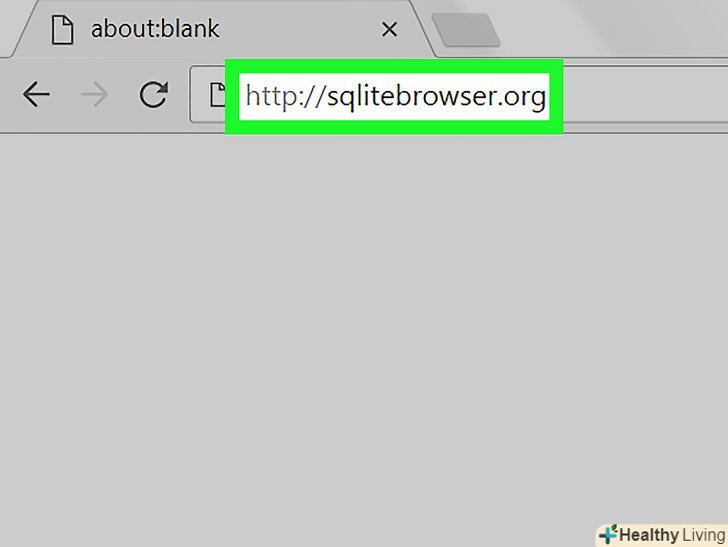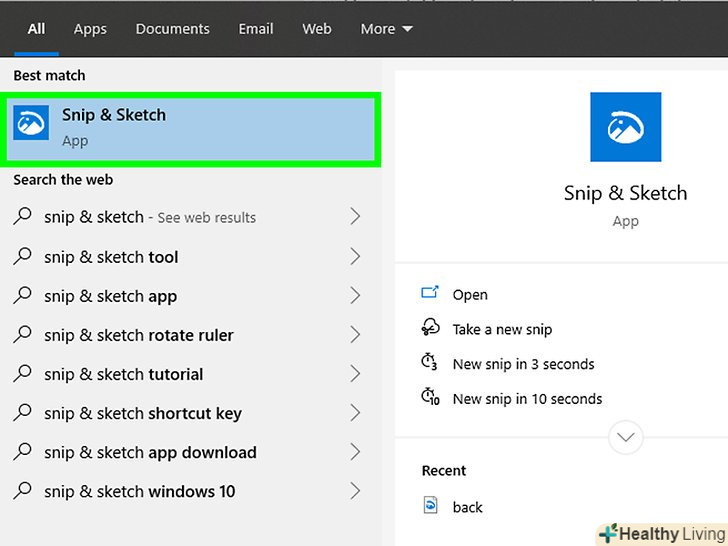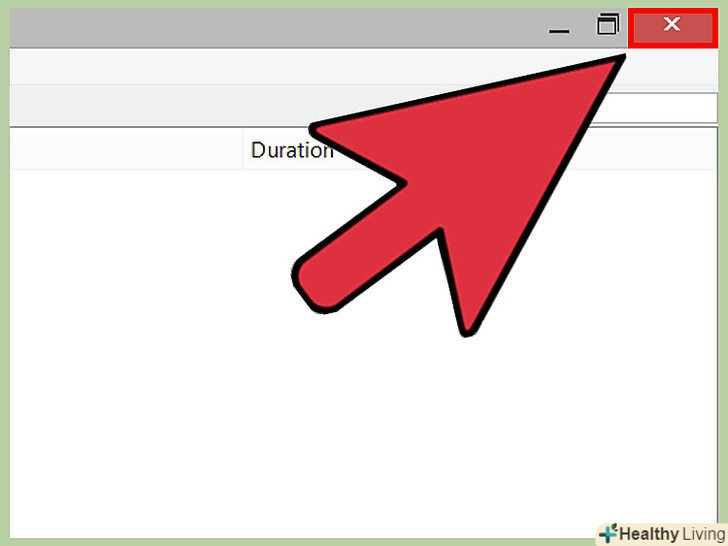Знімки екрану (скріншоти) корисні, якщо потрібно поділитися з кимось інформацією або усунути неполадки. У macOS є кілька утиліт для створення скріншотів, причому самим процесом можна управляти.
Кроки
Метод1З 4:
Як зробити скріншот всього екрану
Метод1З 4:
 Натисніть⌘ command+⇧ Shift+3. пролунає звук спуску затвора і буде зроблений скріншот всього екрану.
Натисніть⌘ command+⇧ Shift+3. пролунає звук спуску затвора і буде зроблений скріншот всього екрану. Знайдіть створений скріншот. Він (PNG-файл) знаходиться на робочому столі, а його ім'я складається з дати і часу створення.
Знайдіть створений скріншот. Він (PNG-файл) знаходиться на робочому столі, а його ім'я складається з дати і часу створення. Натисніть⌘ command+Control+⇧ Shift+3, щоб скопіювати скріншот в буфер обміну.так ви просто скопіюєте скріншот в буфер обміну, а не збережіть його на робочому столі.[1]
Натисніть⌘ command+Control+⇧ Shift+3, щоб скопіювати скріншот в буфер обміну.так ви просто скопіюєте скріншот в буфер обміну, а не збережіть його на робочому столі.[1]- Щоб додати скріншот в документ або у вікно програми, відкрийте документ/програму і натисніть⌘ Command+V.
Метод2З 4:
Як зробити скріншот частини екрану
Метод2З 4:
 Натисніть⌘ command+⇧ Shift+4.замість курсора з'явиться перехрестя.
Натисніть⌘ command+⇧ Shift+4.замість курсора з'явиться перехрестя. Утримуйте клавішу миші і проведіть перехрестям по екрану, щоб створити рамку.буде зроблено скріншот області екрану всередині рамки.
Утримуйте клавішу миші і проведіть перехрестям по екрану, щоб створити рамку.буде зроблено скріншот області екрану всередині рамки. Знайдіть створений скріншот. Він (PNG-файл) знаходиться на робочому столі, а його ім'я складається з дати і часу створення.
Знайдіть створений скріншот. Він (PNG-файл) знаходиться на робочому столі, а його ім'я складається з дати і часу створення.- Натисніть⌘ Command+Control+⇧ Shift+4, щоб скопіювати скріншот в буфер обміну, а не зберігати на робочому столі.
 Створіть скріншот певного вікна. Щоб зробити скріншот всього вікна, а не всього екрана, натисніть ⌘ Command+⇧ Shift+4, а потім натисніть Пробіл. Перехрестя перетвориться на значок камери. Тепер клацніть по потрібному вікну.
Створіть скріншот певного вікна. Щоб зробити скріншот всього вікна, а не всього екрана, натисніть ⌘ Command+⇧ Shift+4, а потім натисніть Пробіл. Перехрестя перетвориться на значок камери. Тепер клацніть по потрібному вікну.- Скріншот буде збережений на робочому столі.
Метод3З 4:
За допомогою програми «Перегляд»
Метод3З 4:
 Запустіть перегляд.якщо ви не любите працювати з поєднаннями клавіш або вам потрібен формат файлу, відмінний від PNG, скористайтеся програмою "перегляд".
Запустіть перегляд.якщо ви не любите працювати з поєднаннями клавіш або вам потрібен формат файлу, відмінний від PNG, скористайтеся програмою "перегляд".- Щоб запустити програму, відкрийте папку "Програми«, папку» утиліти «і натисніть»Перегляд".
 Відкрийте меню "Файл «і виберіть»Зробити знімок екрана".якщо вибрати опцію "виділене", курсор перетвориться в перехрестя, за допомогою якого можна змалювати область екрану і зробити її скріншот. Якщо вибрати опцію» вікно", курсор перетвориться в значок камери — тепер клацніть по вікну, скріншот якого хочете зробити. Якщо вибрати опцію "весь екран", буде зроблений скріншот всього екрану.
Відкрийте меню "Файл «і виберіть»Зробити знімок екрана".якщо вибрати опцію "виділене", курсор перетвориться в перехрестя, за допомогою якого можна змалювати область екрану і зробити її скріншот. Якщо вибрати опцію» вікно", курсор перетвориться в значок камери — тепер клацніть по вікну, скріншот якого хочете зробити. Якщо вибрати опцію "весь екран", буде зроблений скріншот всього екрану. Перегляньте скріншот. коли ви зробите знімок екрана, він відобразиться у вікні перегляду. Тепер перегляньте скріншот і переконайтеся, що на ньому є все, що потрібно, і немає нічого зайвого.
Перегляньте скріншот. коли ви зробите знімок екрана, він відобразиться у вікні перегляду. Тепер перегляньте скріншот і переконайтеся, що на ньому є все, що потрібно, і немає нічого зайвого. Збережіть скріншот.відкрийте меню «Файл "і виберіть " Експортувати як". Тепер у вікні, виберіть формат кінцевого файлу, включаючи JPG, PDF і TIFF.
Збережіть скріншот.відкрийте меню «Файл "і виберіть " Експортувати як". Тепер у вікні, виберіть формат кінцевого файлу, включаючи JPG, PDF і TIFF.
Метод4З 4:
За допомогою терміналу
Метод4З 4:
 Відкрийте вікно терміналу.для цього відкрийте папку "Програми«, папку» утиліти «і натисніть»Термінал".[2]
Відкрийте вікно терміналу.для цього відкрийте папку "Програми«, папку» утиліти «і натисніть»Термінал".[2]- У терміналі ви отримаєте додаткові функції, такі як таймер або можливість відключити звук спуску затвора. Також в терміналі можна використовувати SSH, щоб робити знімки складних екранів, таких як вікна авторизації.
 Зробіть простий скріншот. введіть screencapture Імяфайла.jpg і натисніть ⏎ return. Скріншот буде збережений в домашньому каталозі. Перед ім'ям файлу можна ввести шлях, якщо хочете змінити папку для збереження файлу.
Зробіть простий скріншот. введіть screencapture Імяфайла.jpg і натисніть ⏎ return. Скріншот буде збережений в домашньому каталозі. Перед ім'ям файлу можна ввести шлях, якщо хочете змінити папку для збереження файлу.- Щоб змінити формат, введітьscreencapture -t png Файл.png. В якості формату використовуйте pdf, GIF або TIFF.
 Скопіюйте скріншот в буфер обміну (при необхідності). Для цього введіть screencapture -c натисніть ⏎ Return.
Скопіюйте скріншот в буфер обміну (при необхідності). Для цього введіть screencapture -c натисніть ⏎ Return. Додайте таймер в команду для створення скріншота.стандартна команда для створення скріншотів дозволяє робити знімок екрана моментально, що призводить до відкриття вікна терміналу. Використовуйте таймер, щоб на час приховати вікно терміналу і відобразити на екрані контент, скріншот якого потрібно зробити.
Додайте таймер в команду для створення скріншота.стандартна команда для створення скріншотів дозволяє робити знімок екрана моментально, що призводить до відкриття вікна терміналу. Використовуйте таймер, щоб на час приховати вікно терміналу і відобразити на екрані контент, скріншот якого потрібно зробити.- Введітьscreencapture-T 10 Імяфайла.jpg і натисніть ⏎ return. Знімок екрана буде зроблений з 10-секундною затримкою. Число 10 можна змінити на будь-який інший.
Поради
- Є програми, які забороняють робити скріншоти своїх вікон. Як правило, захищають Відеоплеєри та ігри, з тим щоб запобігти несанкціонованому копіювання контенту.