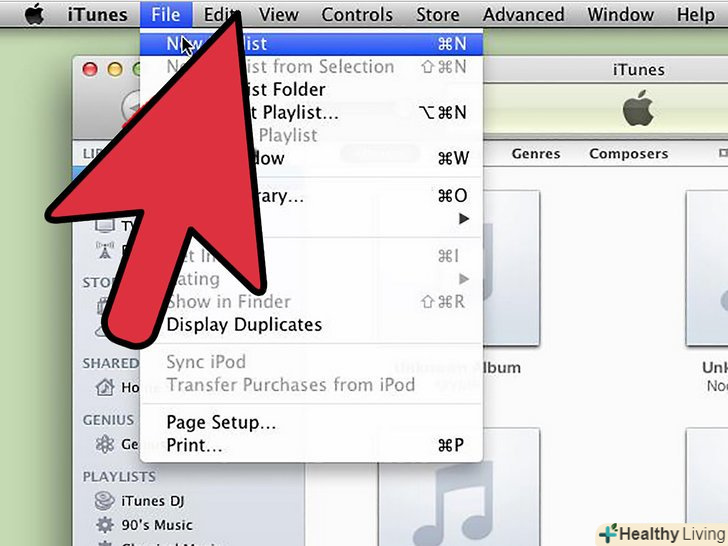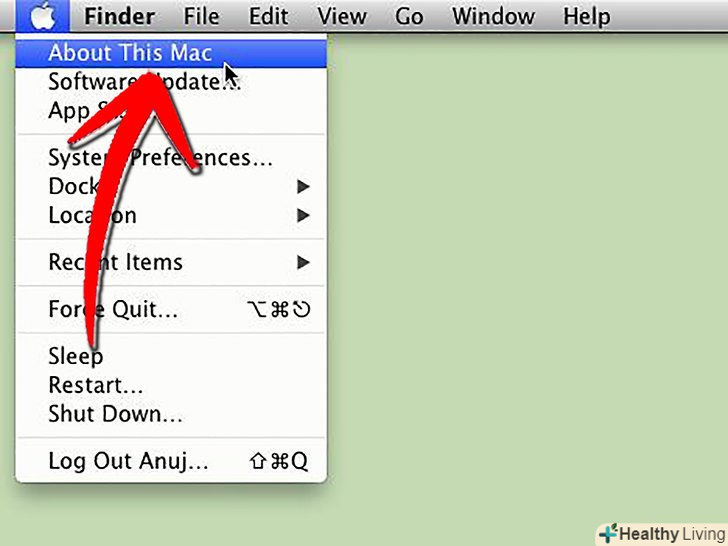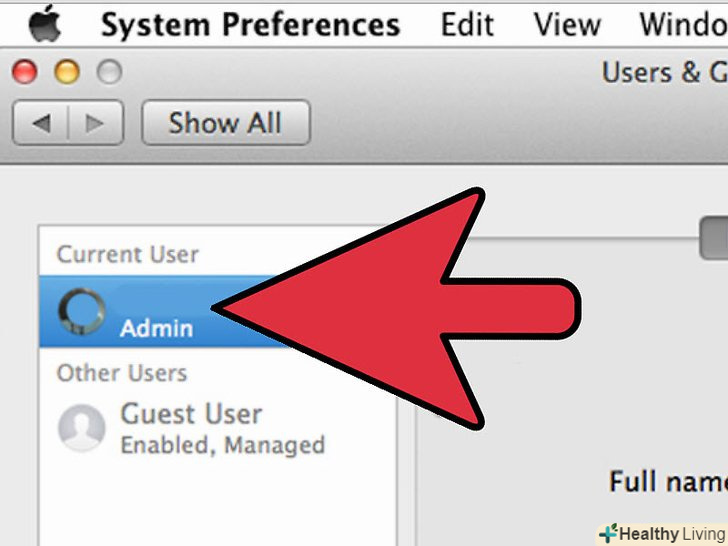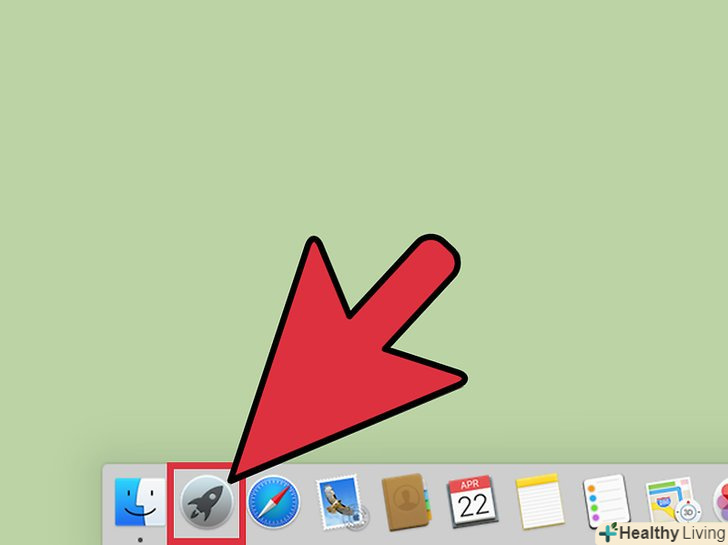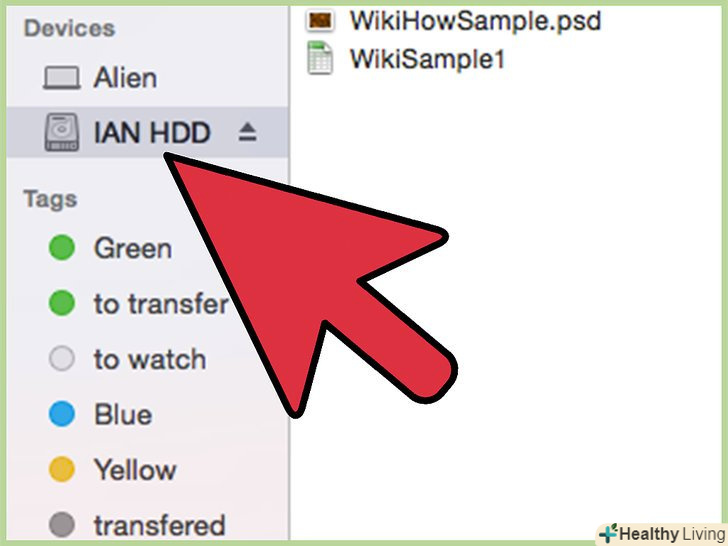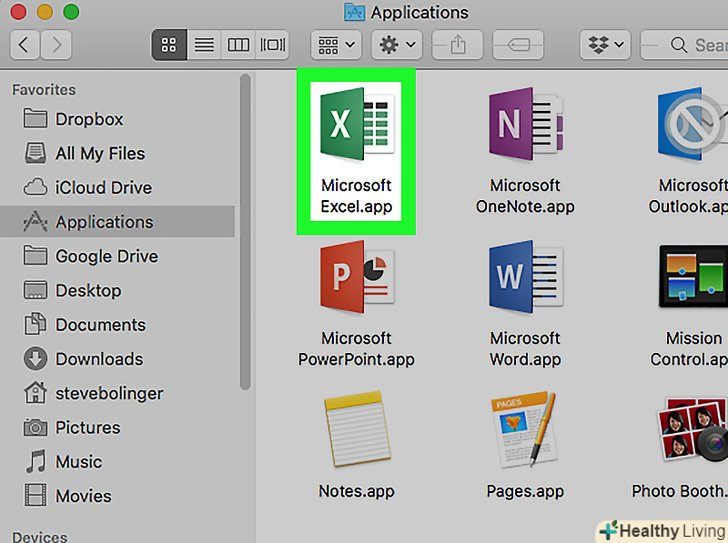Finder ((англ. шукач; вимовляється "файндер") — системний файловий менеджер операційної системи Apple Mac OS) автоматично розміщує файл .DS_Store в кожній папці, яку ви відкрили. Файл .DS_Store створюються в Finder під час його звичайного процесу роботи. Ці файли містять параметри перегляду, позиції іконок, розміри вікна Finder, фони вікна, а також багато інших властивостей, але приховані від очей користувача.
Файли .DS_Store можуть бути пошкоджені і стати причиною того, що Finder буде вести себе дивно, коли ви відкриваєте папку, що містить їх. Пошкоджені файли.DS_Store викликають такі проблеми, як миготіння вікна відкриття / закриття Finder, нездатність бачити деякі іконки або сортувати їх, а також змінювати параметри перегляду.
Кроки
- Для видалення пошкодженого файлу .DS_Store ви повинні використовувати додаток Terminal.app.для цього необхідно увійти в Mac OS X в якості адміністратора.
- Відкрийте командну оболонку Terminal (Термінал).
- Відкрийте нове вікно Finder і перейдіть в папку Applications (Додатки) зліва. (З іншого боку, коли є' Finder 'поруч з Apple в лівому верхньому кутку екрану, виберіть меню 'Go' (Перейти) і натисніть 'Applications' (Додатки)).
- Всередині папки Applications майже в самому низу знаходиться папка 'Utilities' (утиліти). Відкрийте цю папку.
- Знайдіть і двічі клацніть лівою кнопкою миші додаток 'Terminal', щоб відкрити його.
- Надайте собі права супер-користувача (super-user) в Terminal, щоб ви могли використовувати команди, необхідні для видалення деяких файлів .DS_Store.це робиться за допомогою команди ' sudo '(Switch User and Do).
- У терміналі введіть наступне: sudo ls (всі малі символи) і натисніть [Enter] на клавіатурі.
- Термінал запропонує ввести пароль. Використовуйте пароль облікового запису адміністратора. Якщо у вас немає пароля, залиште це поле порожнім. [Примітка: з метою безпеки, на відміну від ОС Windows, Mac OS X не «проявить» ніяких ознак того, що ви набираєте пароль. Просто вводите його нормально, хоча нічого не відображається].
Метод1 З 2:
Перейдіть до папки з пошкодженим файлом .DS_Store
Тепер ви повинні перейти в папку з пошкодженим файлом .DS_Store або ця процедура не виправить вашу проблему (якщо це не папка, в якій, природно, відкривається термінал - як правило, головна папка). Існують два способи виконання цього завдання.
- Спосіб 1: використовуйте команду 'cd' (Change Directory) разом з шляхом до папки, яку потрібно виправити.
- Щоб перевести те, що ви робите в Finder, в письмовий вигляд, починайте з натискання 'Macintosh HD' на робочому столі. Це перетвориться на символ '/'. Натисніть наступну папку. Після імені буде слідувати '/', тому Введіть інший символ ' / ' перед іменами інших папок. Наприклад, якщо папка, з якою у вас виникли проблеми, є 'Macintosh HD' -&#gt; 'Applications', шлях до цієї папки буде: '/Applications'. Якщо проблемна папка- 'Utilities' всередині 'Applications', то шлях буде: '/ Applications / Utilities'.
- Введіть cd/path (наприклад: cd / Applications), потім натисніть клавішу Enter.
- Спосіб 2: Ми можемо використовувати команду 'cd' і перетягнути папку в термінал, який автоматично завершує процес створення шляху для вас.
- Введіть cd в терміналі з наступним пробілом.
- Знайдіть папку з проблемою, але не відкривайте її. Перетягніть її значок в термінал. Дивіться, як завершиться процес створення шляху для вас. Натисніть клавішу Enter.
Метод2 З 2:
Видаліть файл.DS_Store
Тепер ви можете видалити папку .DS_Store і весь її вміст за допомогою однієї дуже потужної команди: 'rm' (Remove або видалити) плюс параметр '-f' - видаляє всі файли і папки, що містяться в target name. ВВОДИТЕ ПРАВИЛЬНО цю команду.
- ВведітьRm-f .DS_Store і натисніть клавішу Enter. термінал не попросить підтвердження і не подасть жодних ознак, що все було завершено. Він видасть повідомлення Тільки тоді, коли команда не працює.
- Тепер ви зможете перейти до папки в Finder і ця проблема повинна бути виправлена.
Поради
- Аналіз команд терміналу, що використовуються в даному документі:
- Sudo ls
- Sudo: означає 'Switch User and Do' (зміна користувача і виконання). Дана команда дозволяє всьому, що ввели після неї, виконуватися з найпотужніших акаунтів на комп'ютері (Root), по суті роблячи це так, щоб дозволи та повідомлення про помилки відмови в доступі не заважали вам. У Mac OS X це залишається в силі до тих пір, поки не закриєте і повторно не відкриєте Термінал.
- Ls: означає ' List '(Список) і створює Термінал-список всіх файлів і папок в поточній директорії.
- Cd
- Cd: означає 'Change Directory' (змінити каталог) і використовується для навігації по структурі папок на комп'ютері.
- The path( шлях): куди ми хочемо перейти. Деякі посилання включають: ~ для головної папки вашого поточного зареєстрованого користувача, і / - для 'Macintosh HD' [тобто,Cd ~ це теж саме, що і Cd / Users/ &#Lt; your name= "" &#gt;]
- Rm -f &#lt;file&#gt;
- Rm: означає 'Remove' і використовується для видалення файлів.
- - f: це називається параметром і використовується для зміни команди. У цьому випадку він вказує команді rm змусити її виконуватися (ігнорувати права доступу і заперечення). Якби ми хотіли видалити папку, то ми повинні були б використовувати параметр-f, що також означає Бути рекурсивним (тобто видалити все всередині, тому БУДЬТЕ обережні з параметром-f!).
- The File: файл повинен бути видалений.
- Sudo ls
Попередження
- Terminal.app-це програма, яка працює виключно з текстовим введенням інформації (команд). Проста помилка або випадкове натискання клавіші в терміналі може мати серйозні наслідки. Дотримуйтесь також документованих процедур Mac OS X терміналу, поки не знаєте, що ви робите.
- Файли .DS_Store не містять жодної життєво важливої інформації і можуть бути видалені без страху виникнення серйозних наслідків. Finder створює їх вміст у міру необхідності. Те ж саме не можна сказати про все найважливіше в операційній системі. Не видаляйте файли, якщо ви не знаєте, що вони роблять.
Що вам знадобиться
- Mac OS X 10.0 або новіша версія.
- обліковий запис адміністратора та пароль.