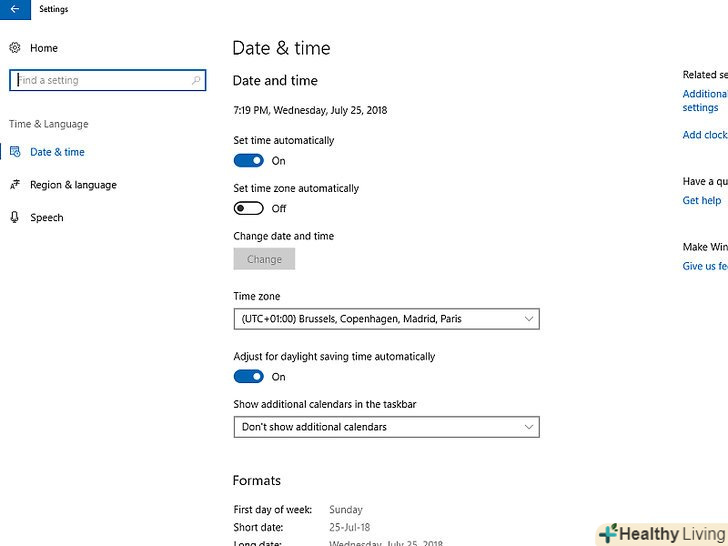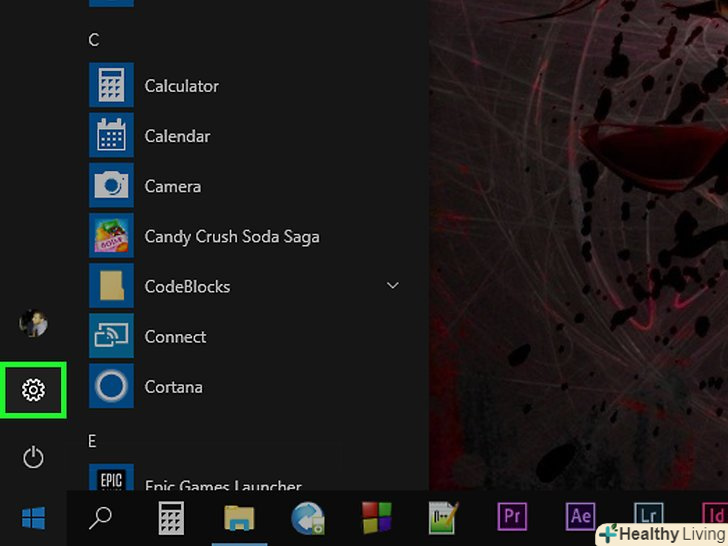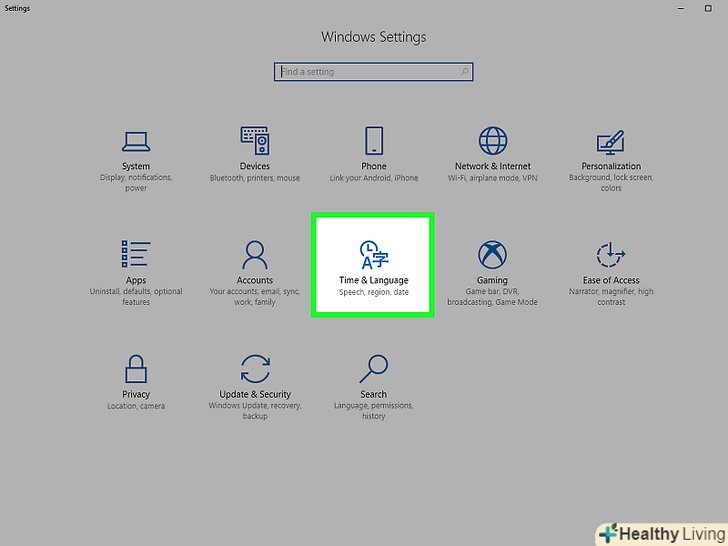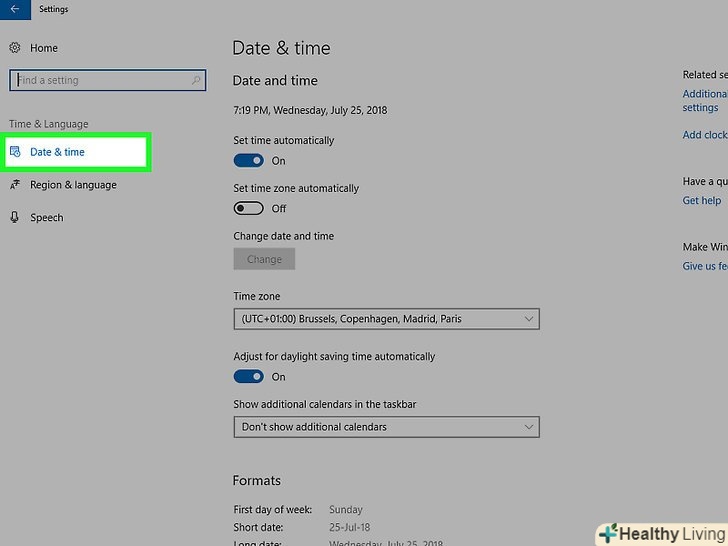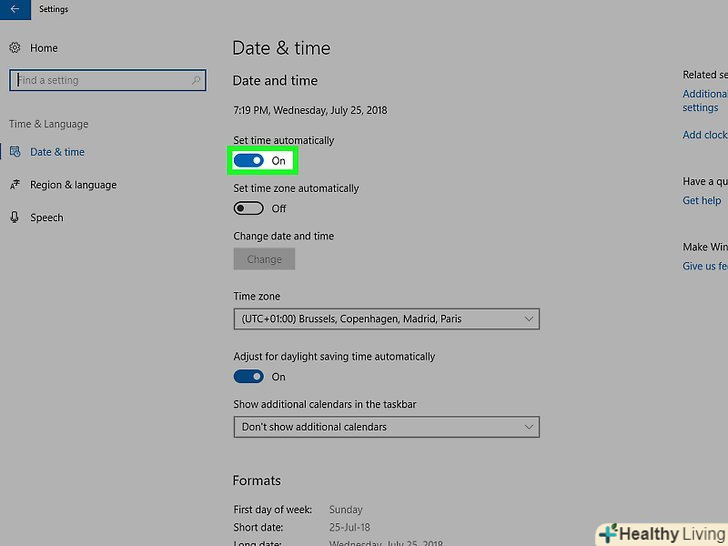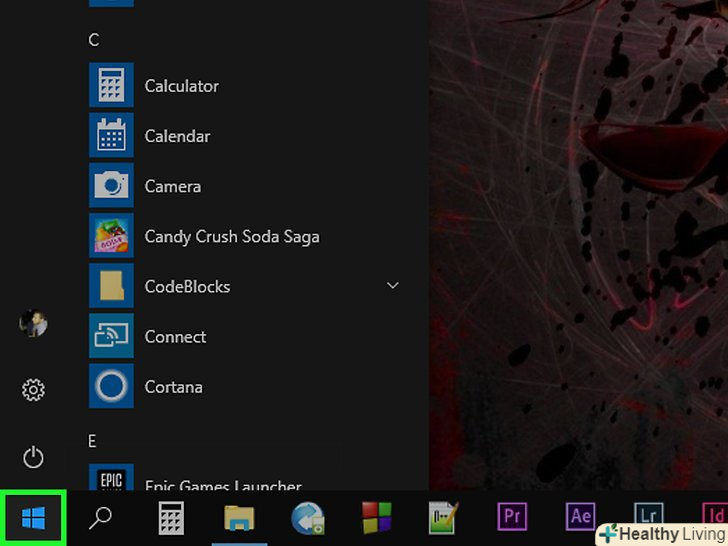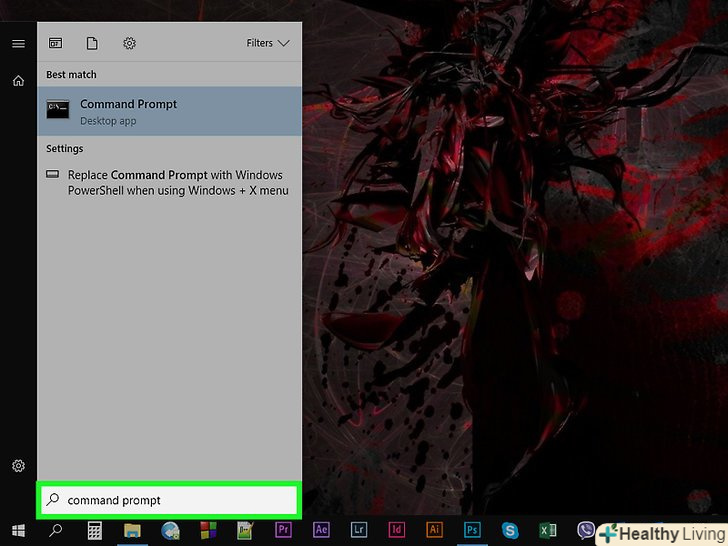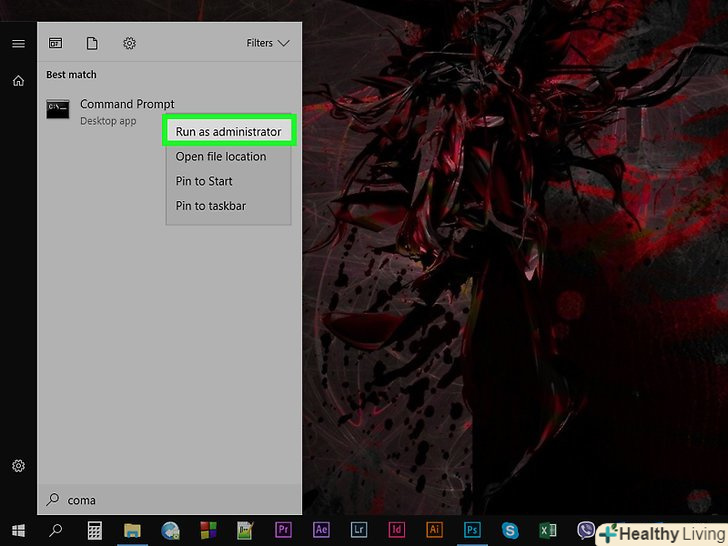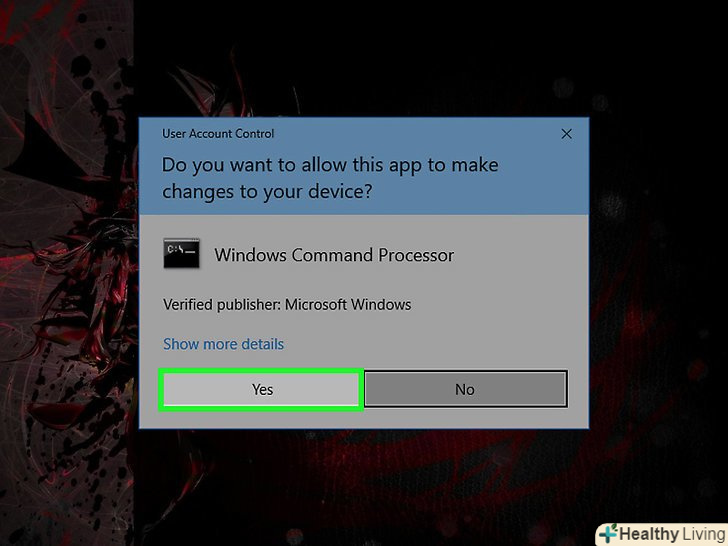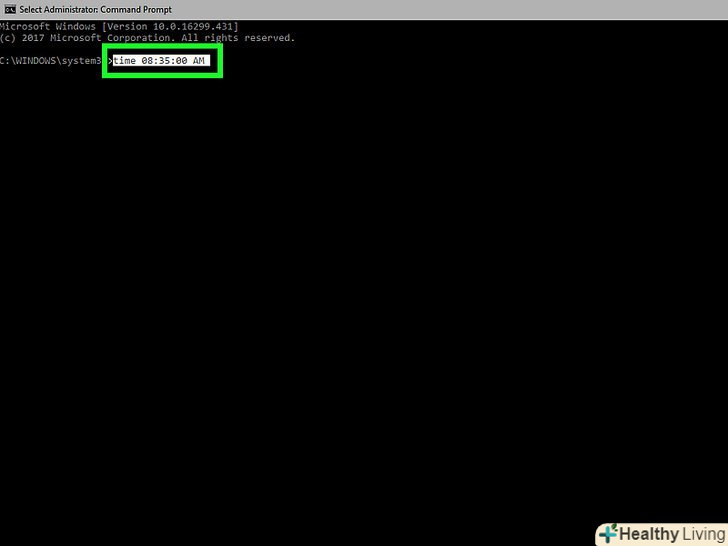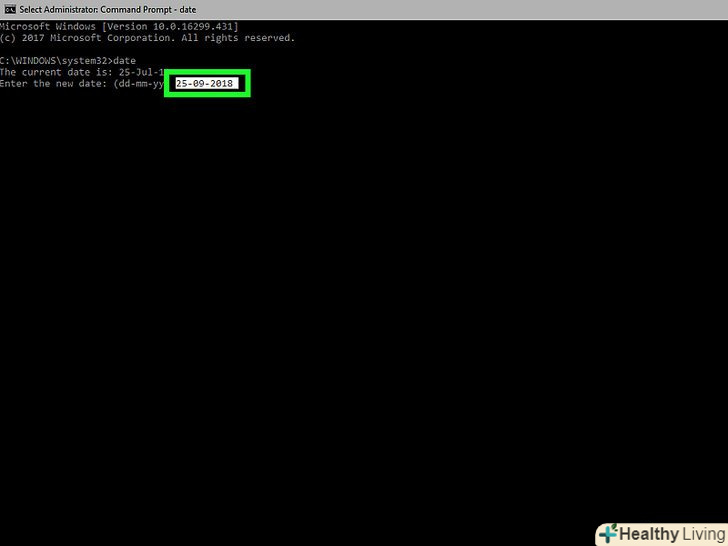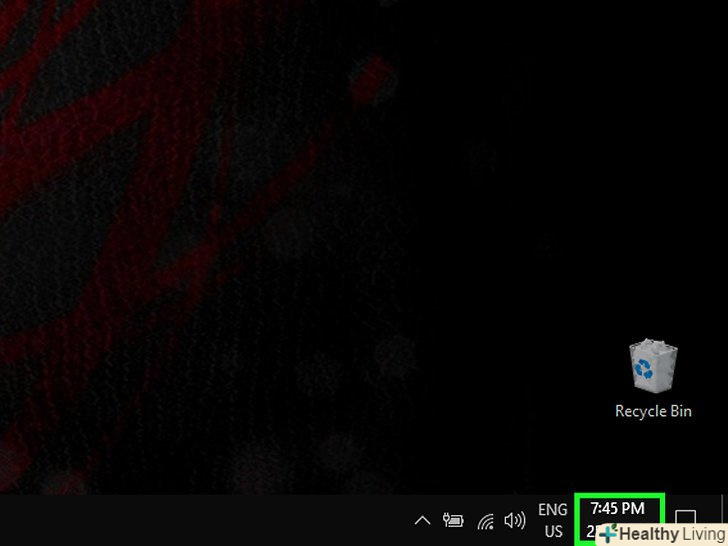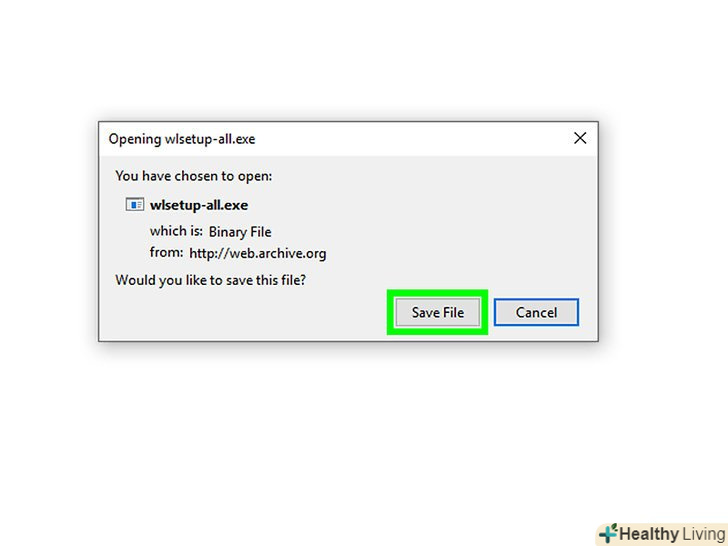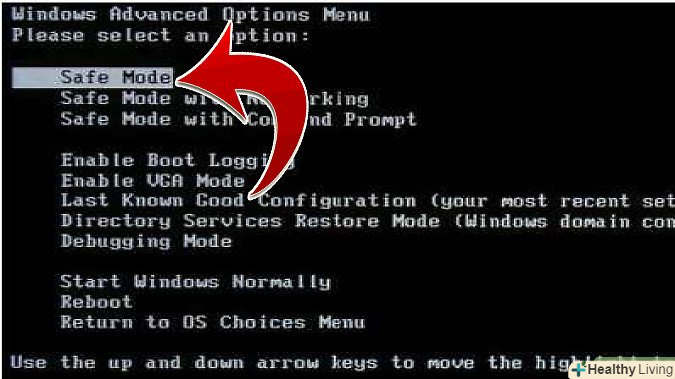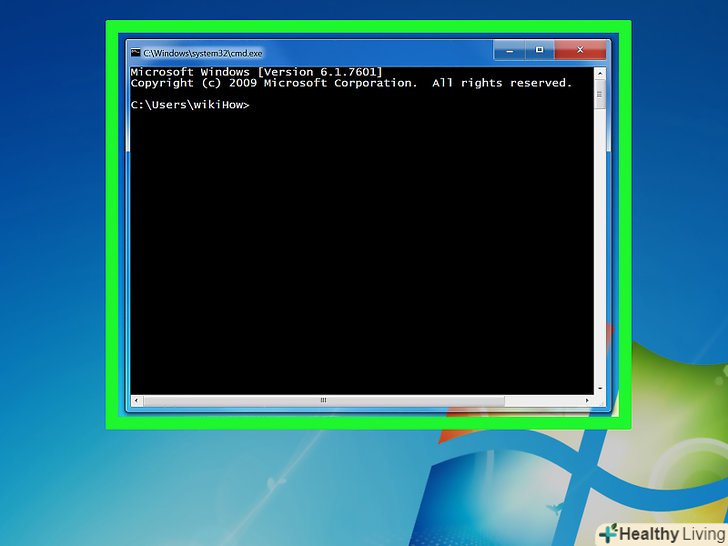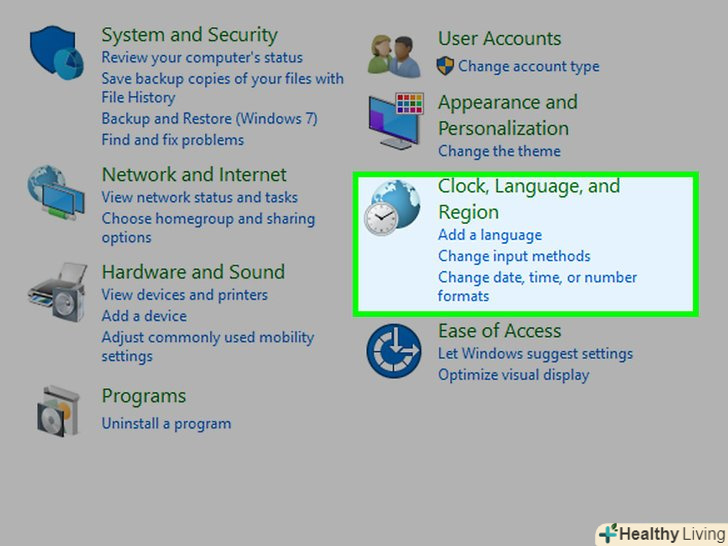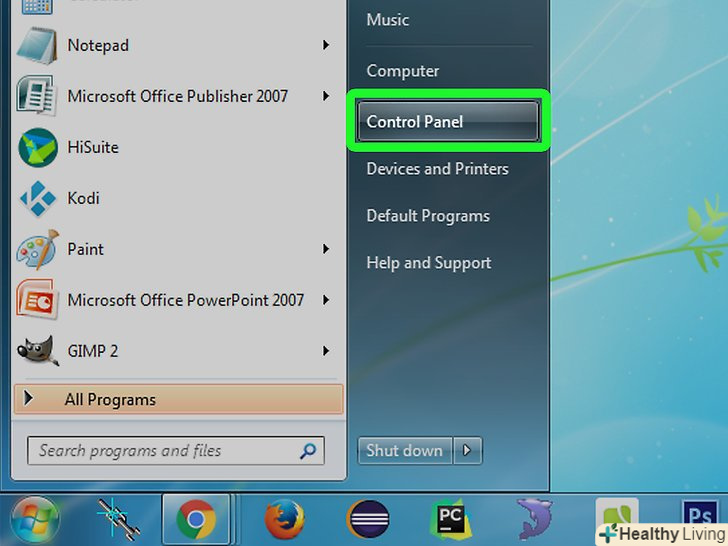У цій статті ми розповімо вам, як за допомогою командного рядка змінити час і дату на комп'ютері під управлінням Windows. Якщо не увійти в систему як адміністратор, змінити час і дату не вийде.
Кроки
Частина1 З 2:
Як відключити функцію автоматичного налаштування часу і дати
Частина1 З 2:
 Зрозумійте, чому це необхідно.час і дату можна змінити за допомогою командного рядка, але якщо активована функція автоматичної установки часу і дати, в кінці кінців вони будуть встановлені відповідно до поточних значень.
Зрозумійте, чому це необхідно.час і дату можна змінити за допомогою командного рядка, але якщо активована функція автоматичної установки часу і дати, в кінці кінців вони будуть встановлені відповідно до поточних значень.- У деяких випадках комп'ютер скине встановлені вами значення часу і дати як тільки ви закриєте командний рядок.
 Відкрийте меню «Пуск». клацніть по логотипу Windows в лівому нижньому кутку екрану.
Відкрийте меню «Пуск». клацніть по логотипу Windows в лівому нижньому кутку екрану.
 Натисніть «Параметри». це значок у вигляді шестерінки в нижньому лівому кутку меню»Пуск". Відкриється вікно налаштувань.
Натисніть «Параметри». це значок у вигляді шестерінки в нижньому лівому кутку меню»Пуск". Відкриється вікно налаштувань.
 Клацніть поЧас і мова. Ця опція знаходиться посередині вікна налаштувань.
Клацніть поЧас і мова. Ця опція знаходиться посередині вікна налаштувань. Клацніть поДата і час. це вкладка у верхній лівій частині вікна.
Клацніть поДата і час. це вкладка у верхній лівій частині вікна. Натисніть на кольоровий повзунок у «Встановити час автоматично». Перемикач стане сірим
Натисніть на кольоровий повзунок у «Встановити час автоматично». Перемикач стане сірим , тобто відтепер система не буде автоматично встановлювати час і дату. Тепер можна змінити час і дату в командному рядку.
, тобто відтепер система не буде автоматично встановлювати час і дату. Тепер можна змінити час і дату в командному рядку.
Частина2 З 2:
Як змінити час і дату
Частина2 З 2:
 Відкрийте меню «Пуск».натисніть на логотип Windows у нижньому лівому куті екрана.
Відкрийте меню «Пуск».натисніть на логотип Windows у нижньому лівому куті екрана.
 Знайдіть командний рядок. введітькомандний рядок . У верхній частині меню "Пуск «відобразиться»командний рядок".
Знайдіть командний рядок. введітькомандний рядок . У верхній частині меню "Пуск «відобразиться»командний рядок". Клацніть правою кнопкою миші по значкукомандного рядка. він знаходиться у верхній частині меню "Пуск". Розкриється меню.
Клацніть правою кнопкою миші по значкукомандного рядка. він знаходиться у верхній частині меню "Пуск". Розкриється меню.
- Якщо у миші немає правої кнопки, клацніть по правій стороні миші або клацніть двома пальцями.
- Якщо на комп'ютері є трекпад (а не миша), торкніться його двома пальцями або натисніть на праву нижню частину трекпада.
 НатиснітьЗапуск від імені адміністратора.ця опція знаходиться в меню.
НатиснітьЗапуск від імені адміністратора.ця опція знаходиться в меню.- Якщо у вас немає адміністративного доступу до комп'ютера, ви не зможете змінити час і дату.
 НатиснітьТак, коли з'явиться запит. Відкриється вікно командного рядка.
НатиснітьТак, коли з'явиться запит. Відкриється вікно командного рядка. Змініть час. введіть команду для зміни часу: time ЧЧ:MM:СС, де «ЧЧ:MM: СС» — це години, хвилини і секунди. Щоб змінити час на комп'ютері, введіть цю команду з потрібним значенням часу, а потім натисніть ↵ Enter.
Змініть час. введіть команду для зміни часу: time ЧЧ:MM:СС, де «ЧЧ:MM: СС» — це години, хвилини і секунди. Щоб змінити час на комп'ютері, введіть цю команду з потрібним значенням часу, а потім натисніть ↵ Enter.- Наприклад, введітьtime 08:35:00 натисніть ↵ Enter, щоб змінити час на 8:35.
- Щоб змінити час на 22:00, введітьtime 22:00:00 натисніть ↵ Enter.
- Зверніть увагу, що в російськомовній версії Windows для відображення часу літери «AM» (до полудня) і «PM» (після полудня) не використовуються.
 Змініть дату. введіть команду для зміни дати date, натисніть ↵ Enter, введіть дату у форматі «ДД/ММ/рррр і натисніть ↵ Enter.
Змініть дату. введіть команду для зміни дати date, натисніть ↵ Enter, введіть дату у форматі «ДД/ММ/рррр і натисніть ↵ Enter.- Щоб змінити дату в російськомовній версії Windows на 25 вересня 2018 року, введітьdate, натисніть ↵ Enter, введіть 25/09/2018 і натисніть ↵ Enter.
- Щоб змінити дату на комп'ютері в США на 25 вересня 2018 року, введітьdate, натисніть ↵ Enter, введіть 09-25-2018 і натисніть ↵ Enter.
 Перегляньте час і дату на комп'ютері. у нижньому правому куті екрана ви знайдете Новий час і нову дату.
Перегляньте час і дату на комп'ютері. у нижньому правому куті екрана ви знайдете Новий час і нову дату.- У російськомовній версії Windows для відображення часу літери» AM «(до полудня) і» PM " (після полудня) не використовуються.
Поради
- Якщо ви відключите автоматичну установку часу і дати, встановлені вами час і дата не зміняться, якщо перезавантажити комп'ютер.
Попередження
- Якщо змінити дату на ту, яка вже пройшла, деякі програми і налаштування безпеки можуть зіткнутися з проблемами.