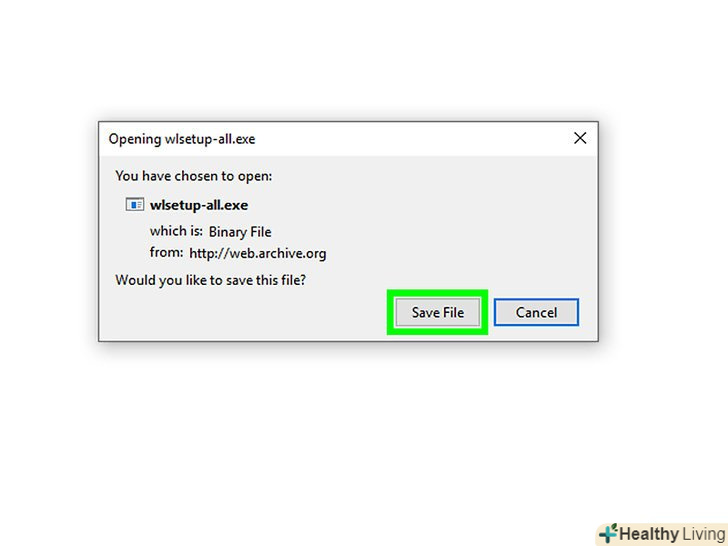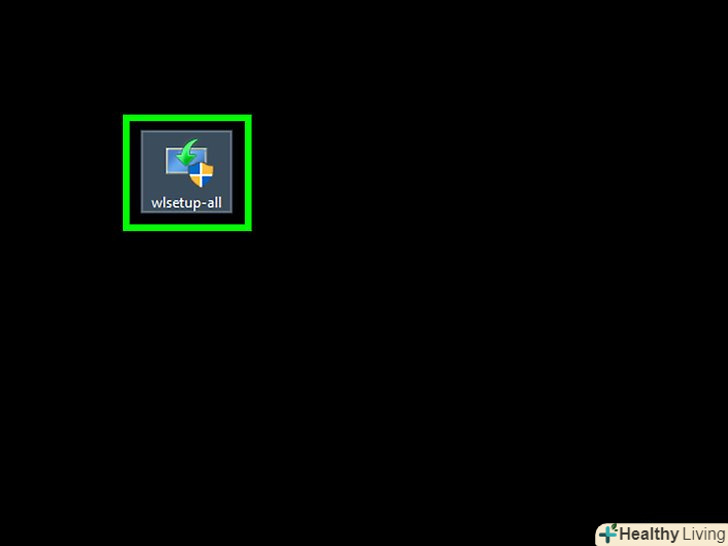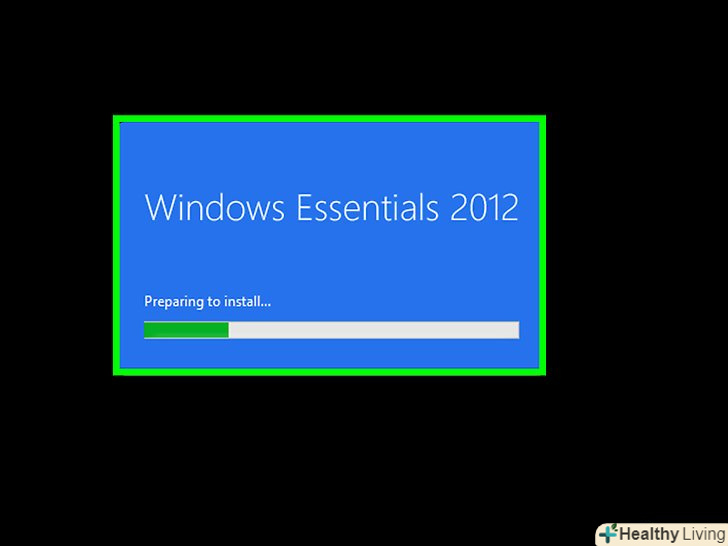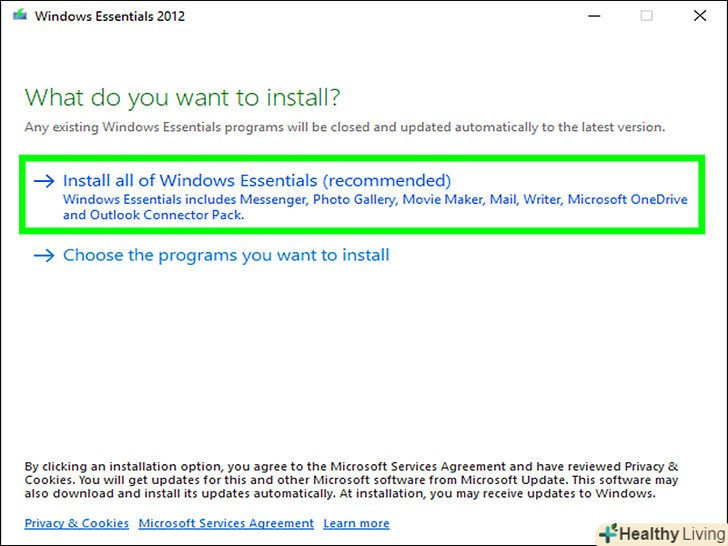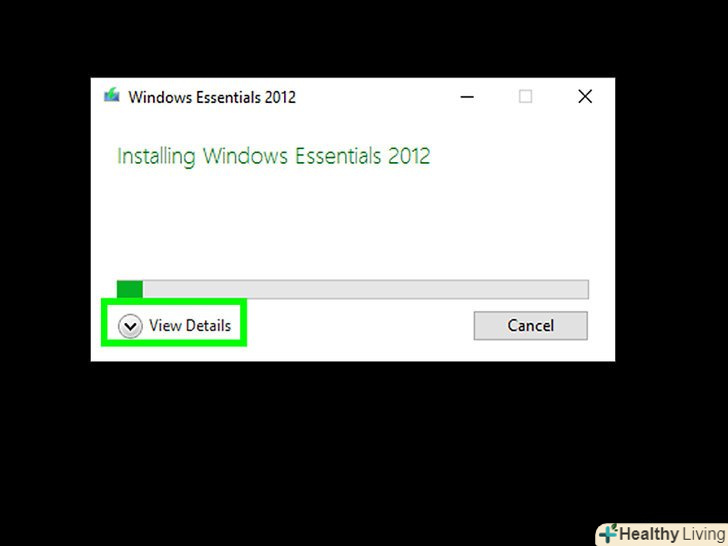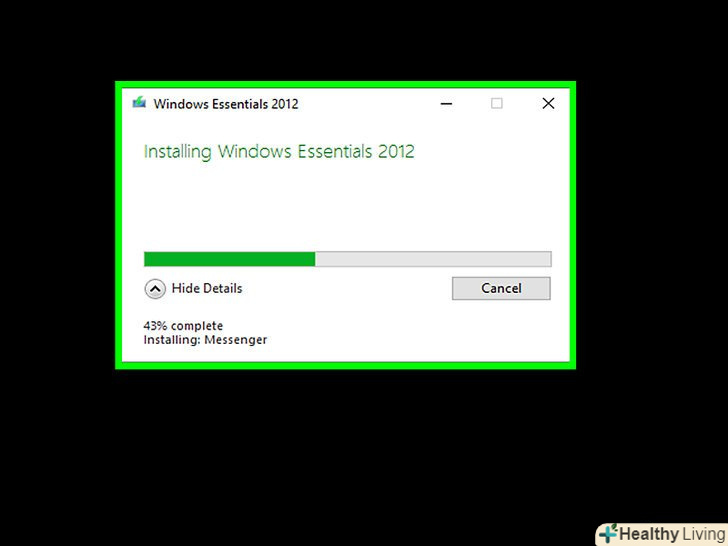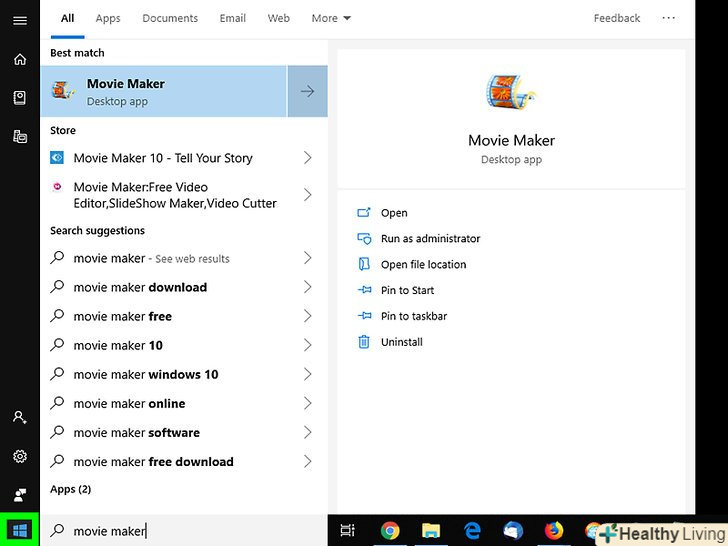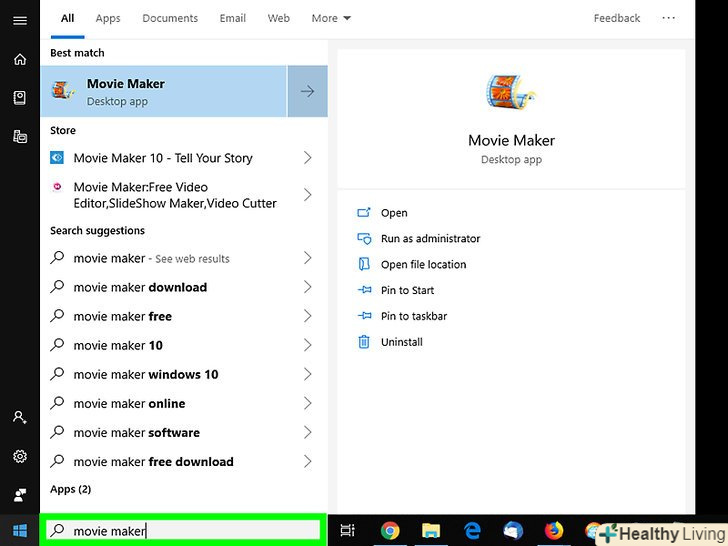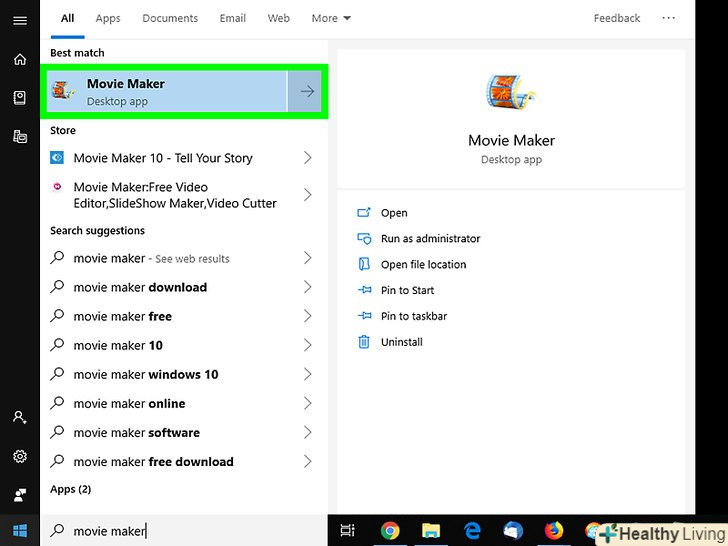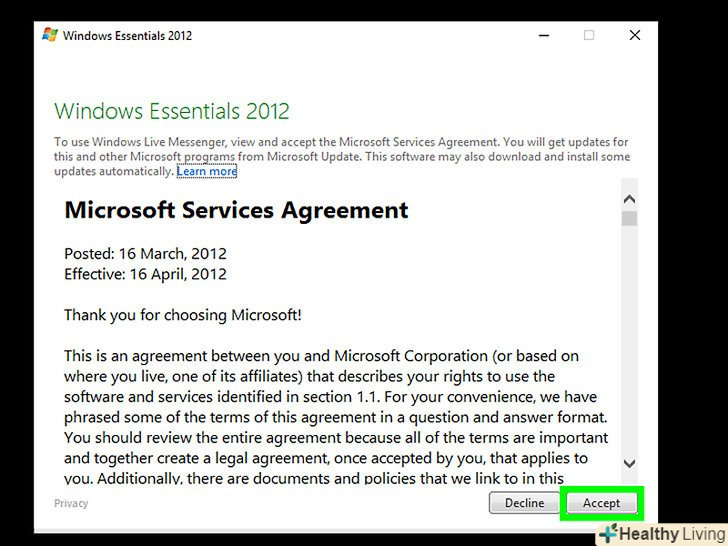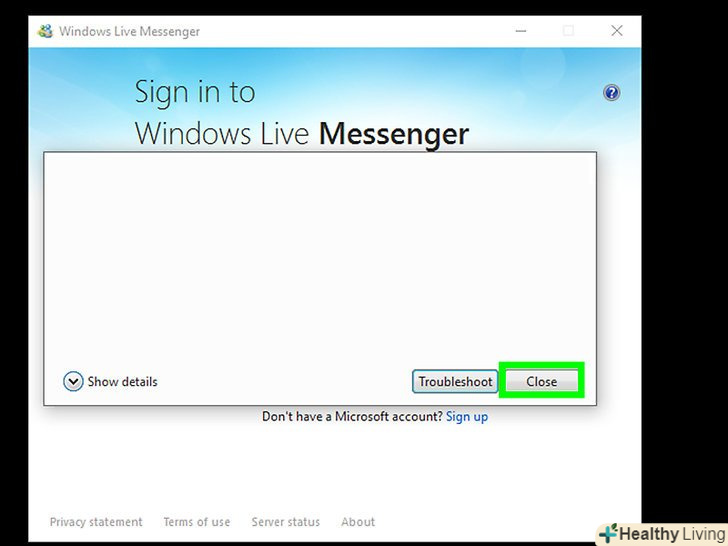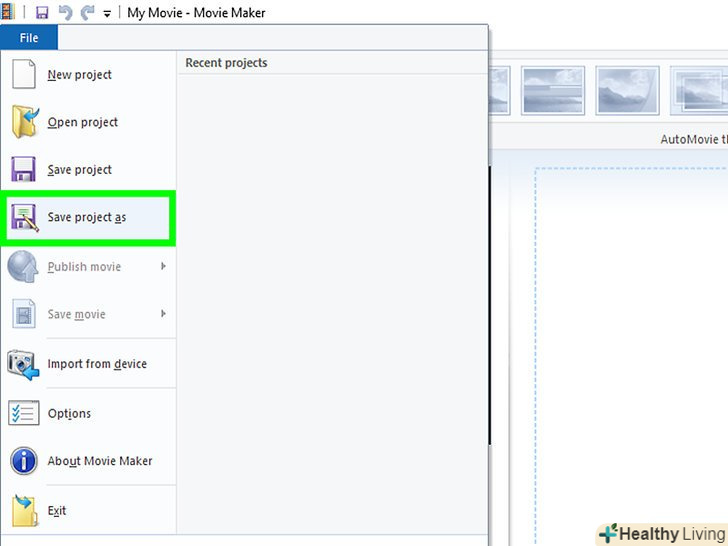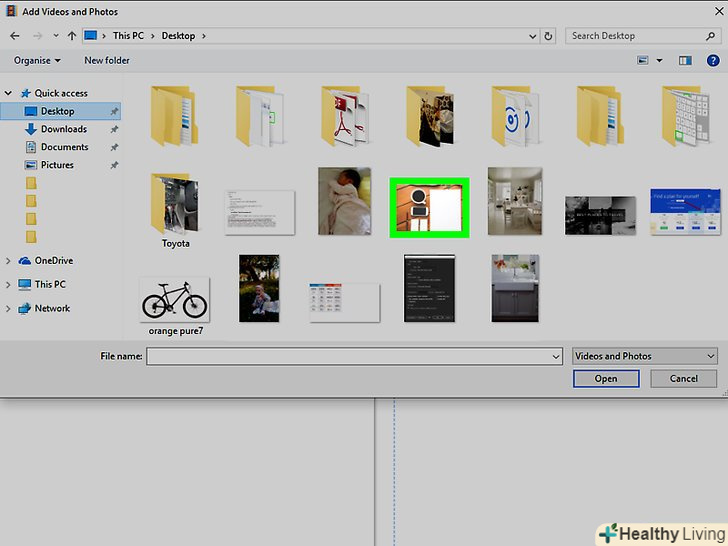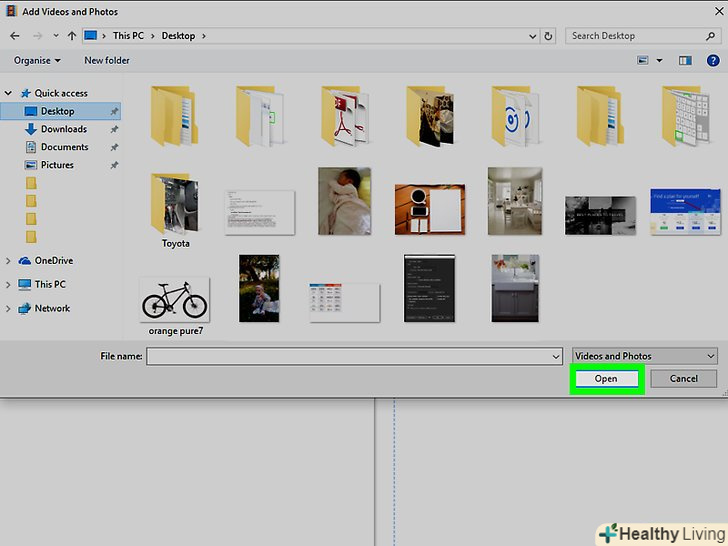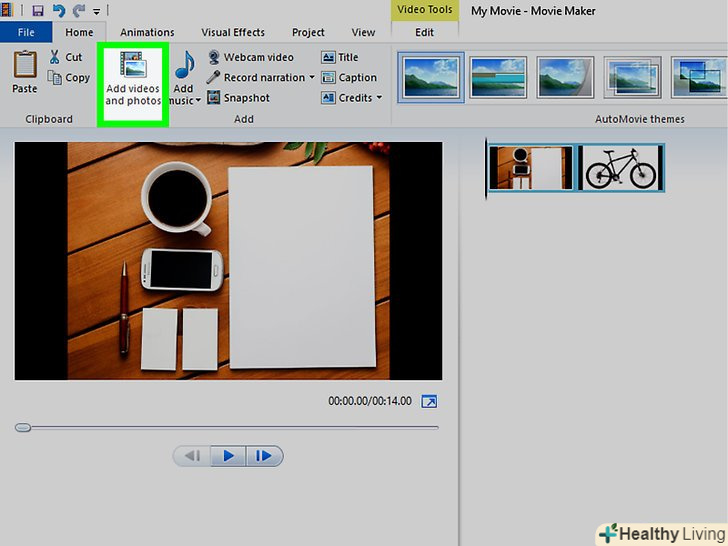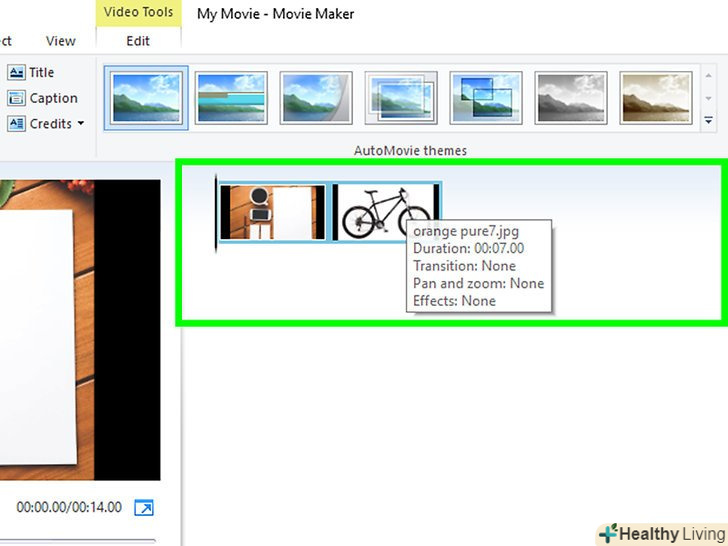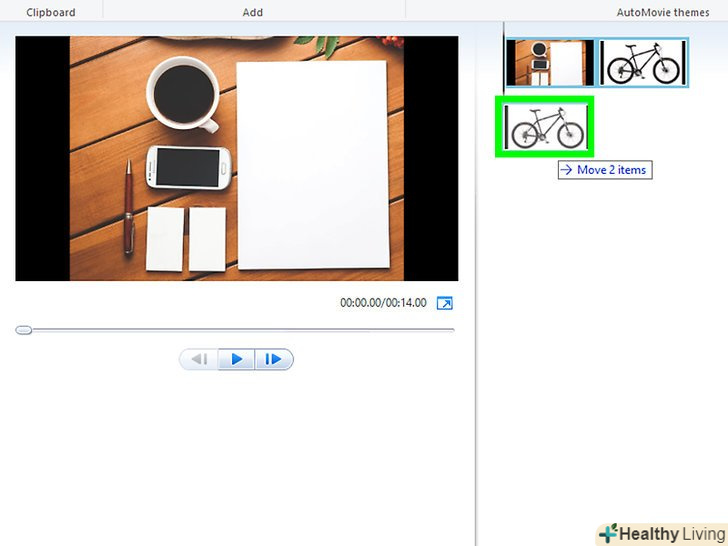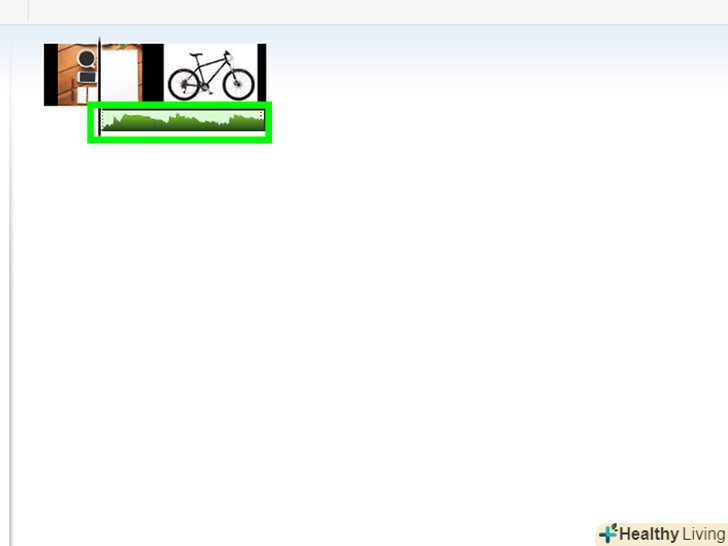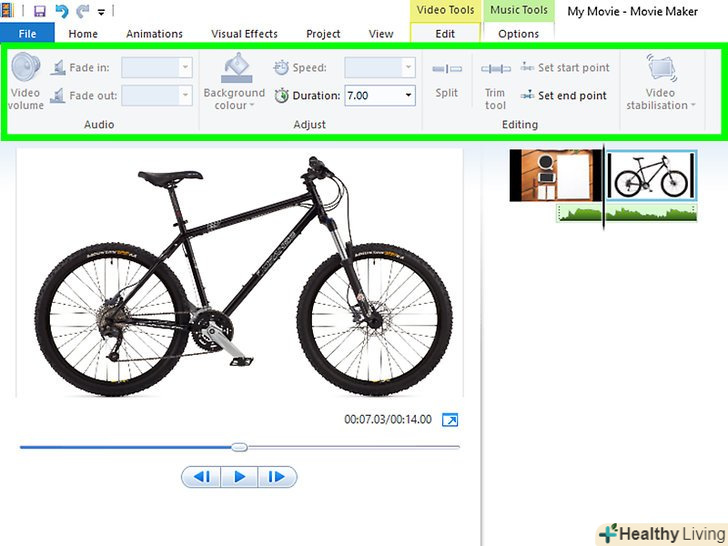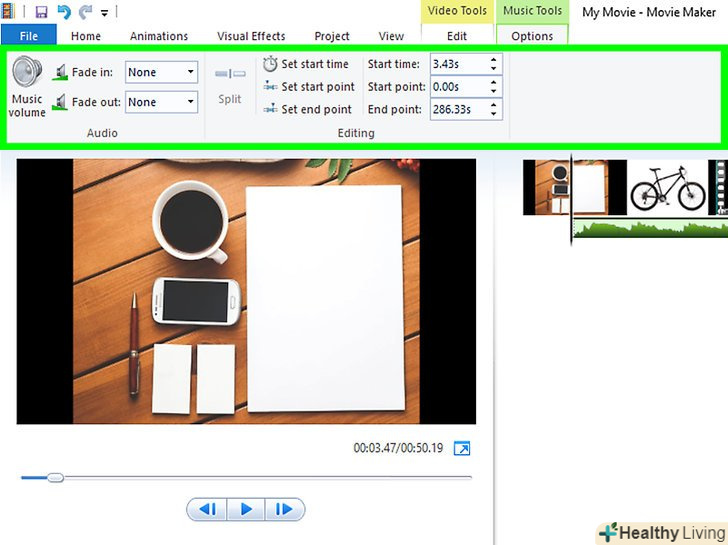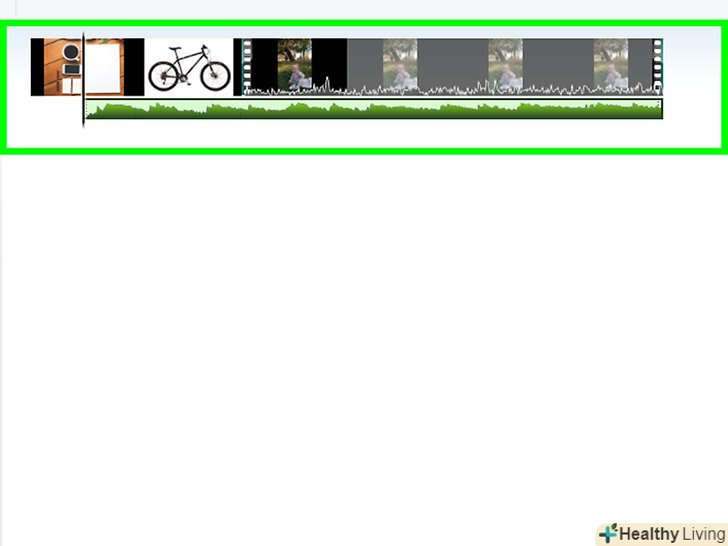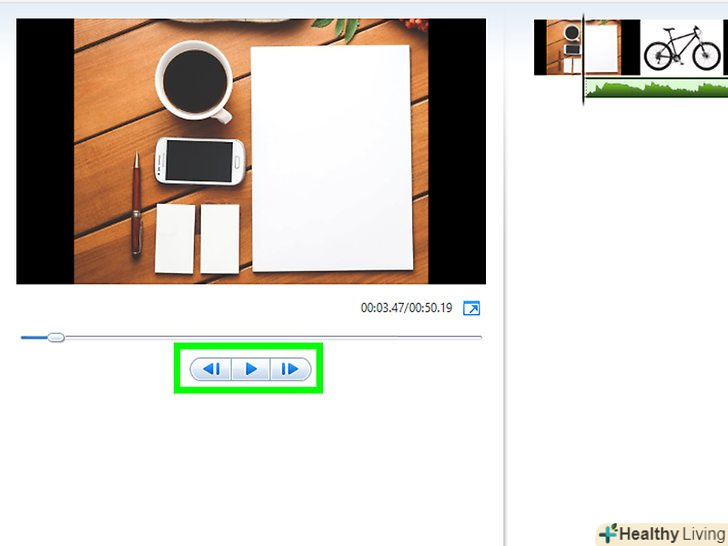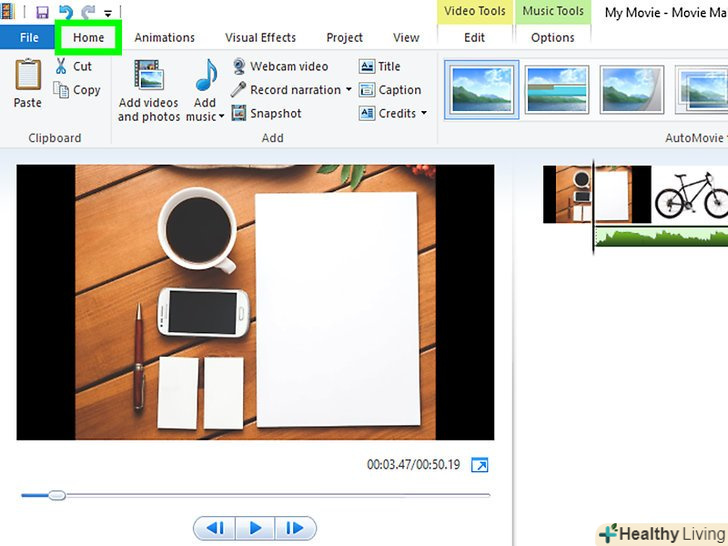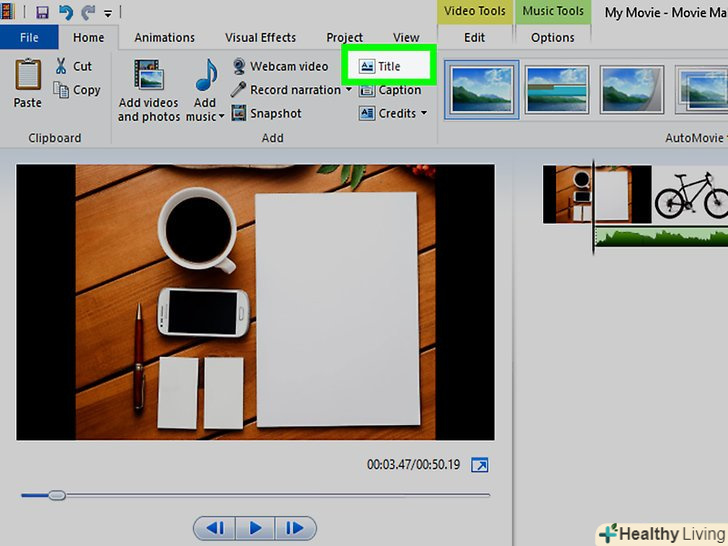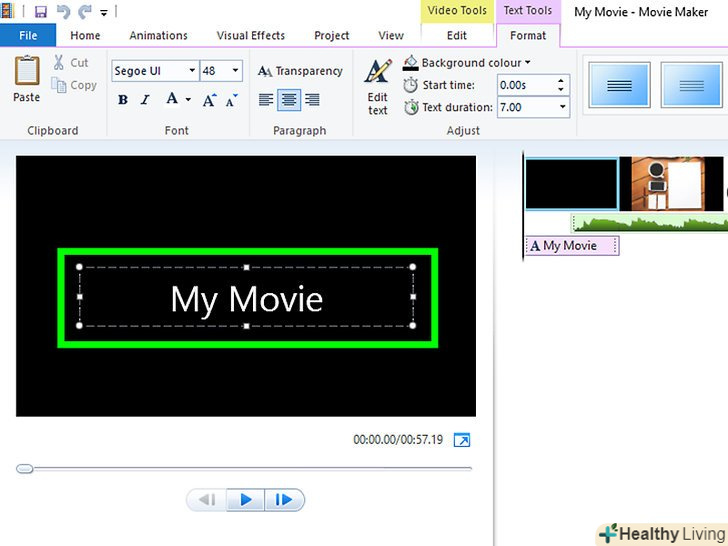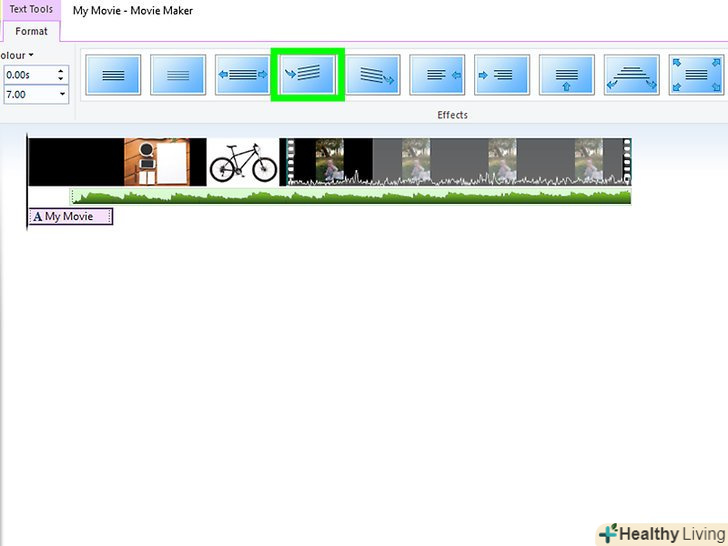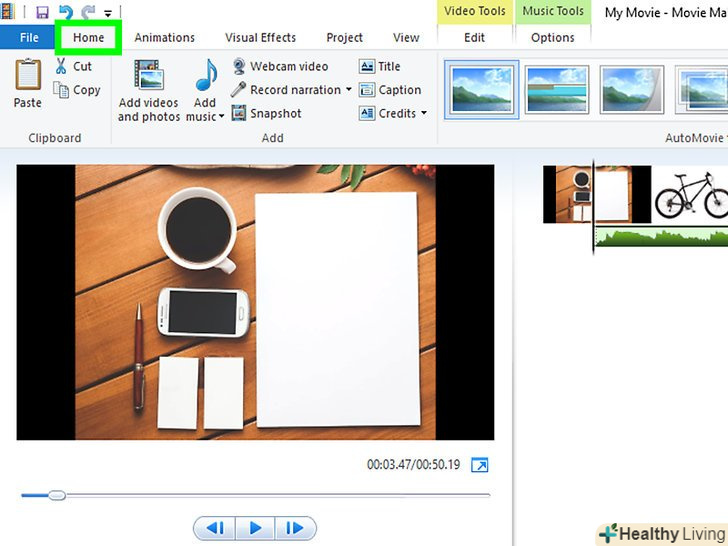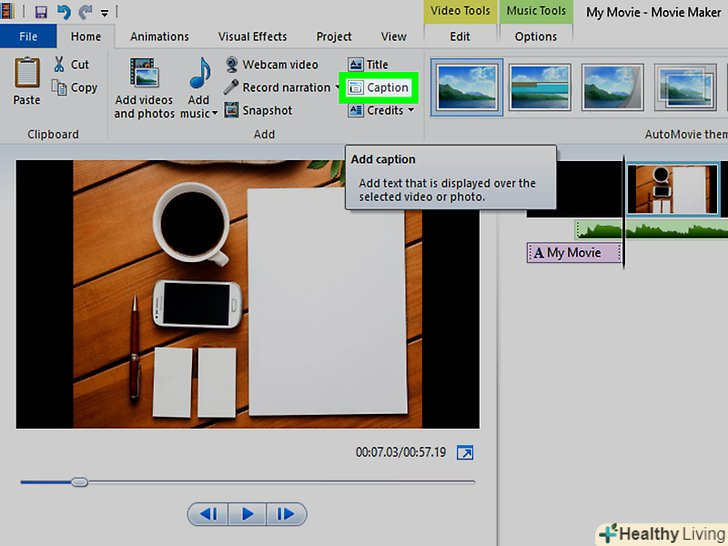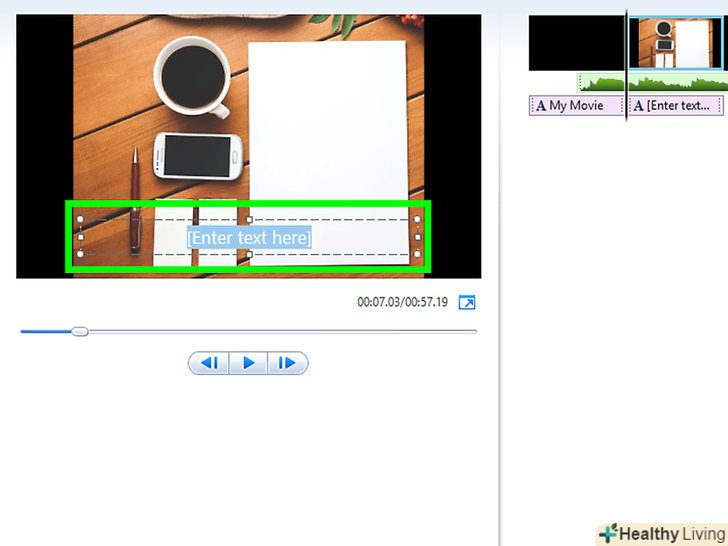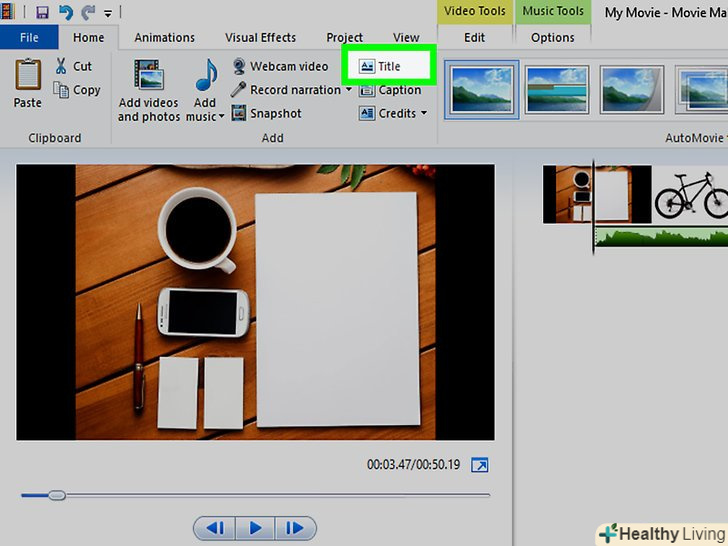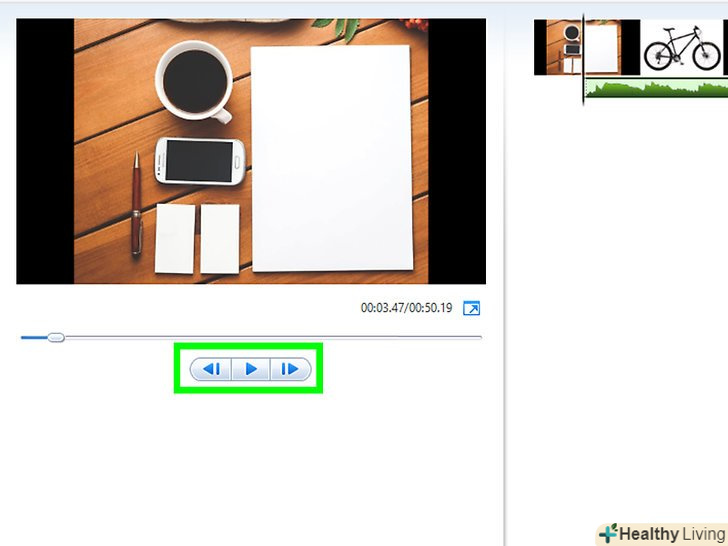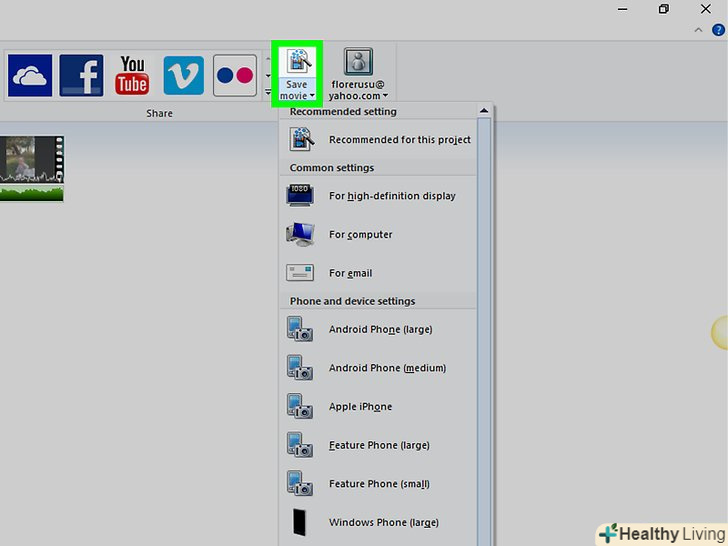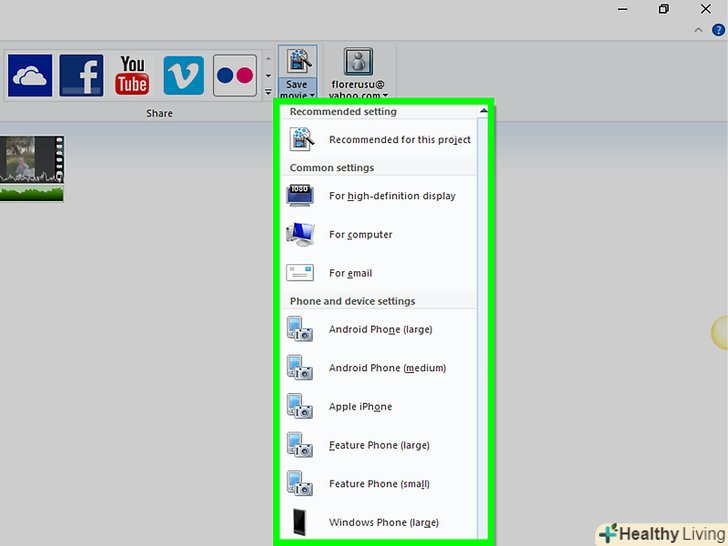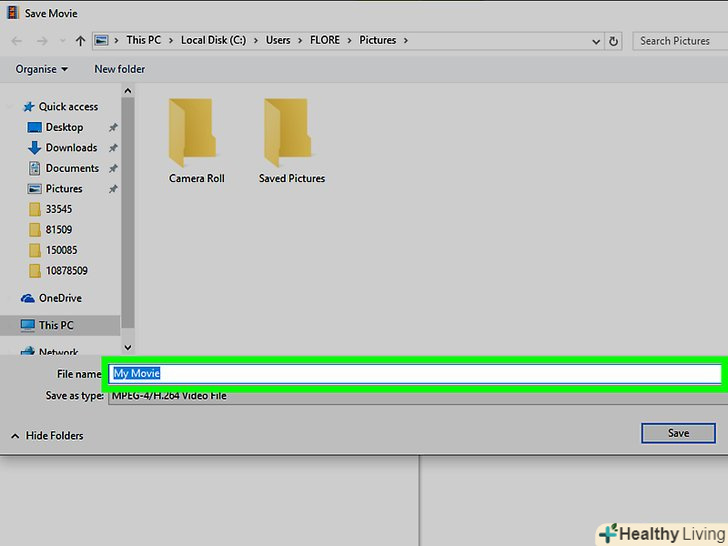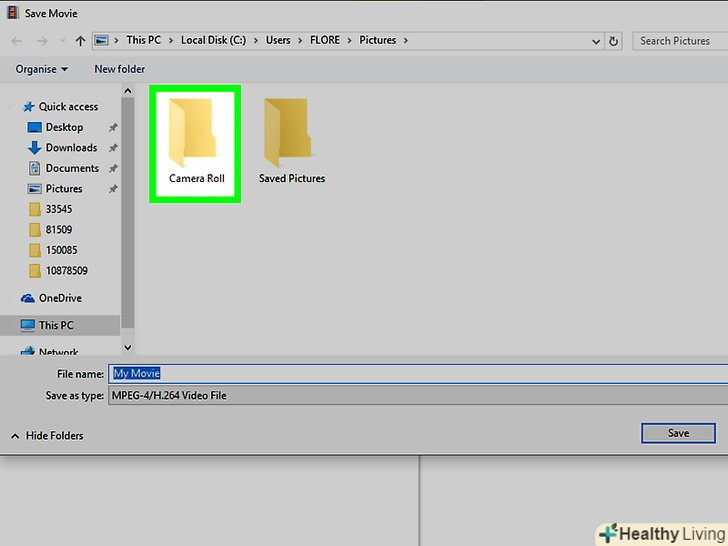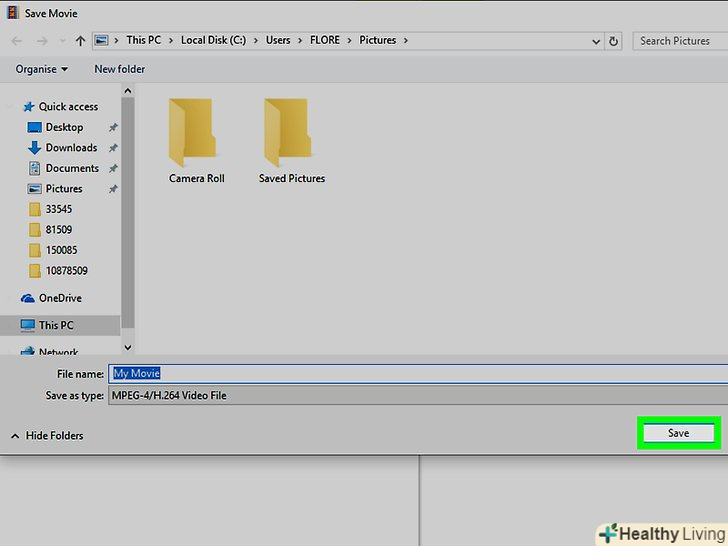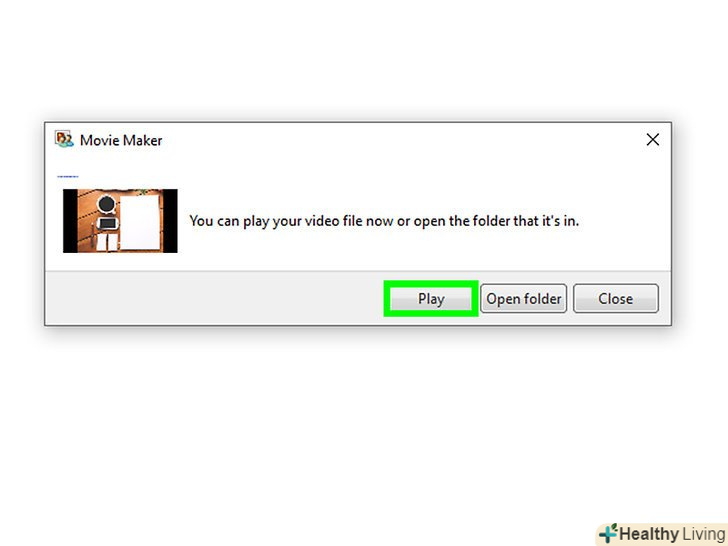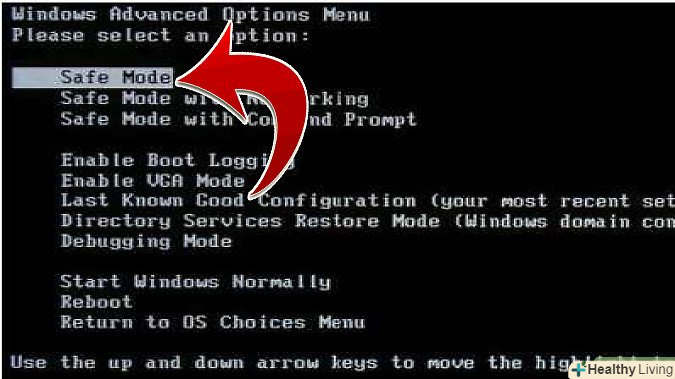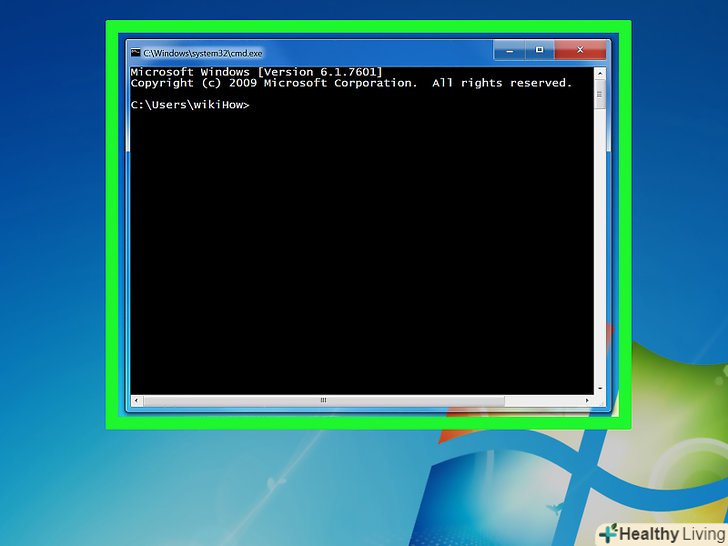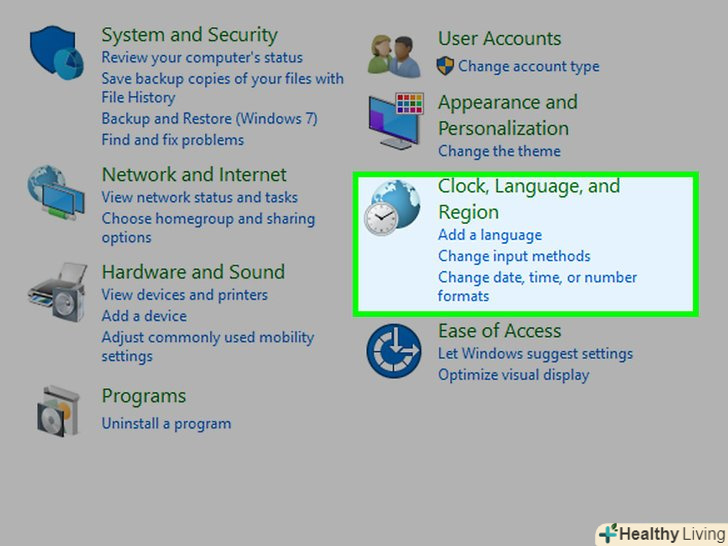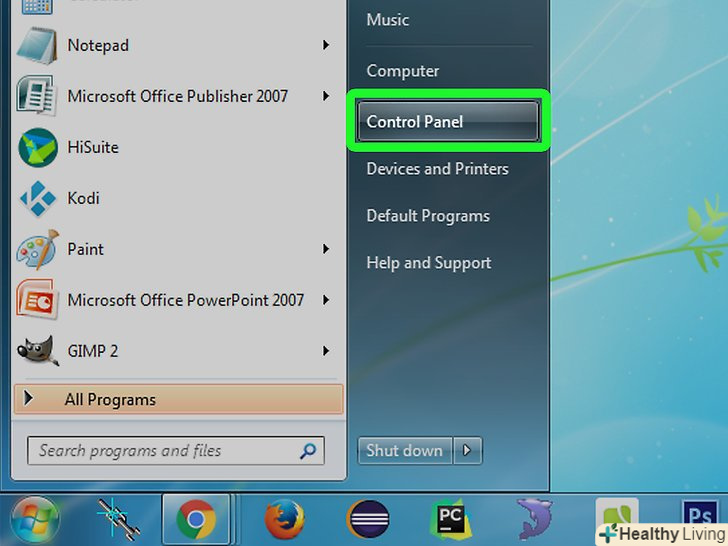Дана стаття розповість вам про те, як можна створити фільм з музичним супроводом в програмі Windows Movie Maker. Для цього спочатку вам буде потрібно встановити Windows Movie Maker (в русифікованої версії програма називається "кіностудія") на свій комп'ютер, так як в Windows 10 Ця програма не встановлюється і в даний час більше не підтримується.
Кроки
Частина1З 5:
Як встановити Windows Movie Maker
Частина1З 5:
 Скачайте інсталяційний файл Windows Live Essentials.якщо у вас на комп'ютері Не встановлено пакет програм Windows Live Essentials, що включає в себе Windows Movie Maker, його потрібно встановити. Так як компанія Microsoft припинила підтримку Windows Live Essentials, програму вже не можна завантажити на офіційному сайті, але її все ще можна знайти на сторонніх сайтах з архівами ПЗ.
Скачайте інсталяційний файл Windows Live Essentials.якщо у вас на комп'ютері Не встановлено пакет програм Windows Live Essentials, що включає в себе Windows Movie Maker, його потрібно встановити. Так як компанія Microsoft припинила підтримку Windows Live Essentials, програму вже не можна завантажити на офіційному сайті, але її все ще можна знайти на сторонніх сайтах з архівами ПЗ.- Попередження: завантажуючи програмне забезпечення зі сторонніх сайтів, Ви робите це на свій власний страх і ризик, так як в нього можуть бути впроваджені віруси.
 Запустіть інсталяційний файл.двічі клікніть по файлу з назвою "Wlsetup-all " в папці завантажень свого комп'ютера, щоб запустити установку.
Запустіть інсталяційний файл.двічі клікніть по файлу з назвою "Wlsetup-all " в папці завантажень свого комп'ютера, щоб запустити установку. Натисніть на кнопкуТак, коли з'явиться запит.після цієї дії відкриється вікно установки Windows Essentials.
Натисніть на кнопкуТак, коли з'явиться запит.після цієї дії відкриється вікно установки Windows Essentials. ВиберітьПовну установку Windows Essentials (рекомендується).цей варіант знаходиться в самому верху. Однак, велика частина програм Windows Essentials несумісна з Windows 10, тому можна встановити тільки Windows Movie Maker, вибравши його зі списку.
ВиберітьПовну установку Windows Essentials (рекомендується).цей варіант знаходиться в самому верху. Однак, велика частина програм Windows Essentials несумісна з Windows 10, тому можна встановити тільки Windows Movie Maker, вибравши його зі списку. Клікніть на кнопкуДетальніше. вона розташована в нижньому лівому кутку вікна. Ви побачите шкалу прогресу і назва тієї програми, яка встановлюється в даний момент.
Клікніть на кнопкуДетальніше. вона розташована в нижньому лівому кутку вікна. Ви побачите шкалу прогресу і назва тієї програми, яка встановлюється в даний момент. Зачекайте, коли встановиться Windows Movie Maker.найімовірніше, в першу чергу з пакету програм буде встановлений саме Windows Movie Maker. Зачекайте, поки завершиться установка програми; коли побачите, що процес установки перейшов до іншої програми, (наприклад, до "Live Mail"), можна приступати до подальших дій.
Зачекайте, коли встановиться Windows Movie Maker.найімовірніше, в першу чергу з пакету програм буде встановлений саме Windows Movie Maker. Зачекайте, поки завершиться установка програми; коли побачите, що процес установки перейшов до іншої програми, (наприклад, до "Live Mail"), можна приступати до подальших дій. Натисніть кнопку "Пуск". натисніть на кнопку з логотипом Windows в нижньому лівому кутку екрану.
Натисніть кнопку "Пуск". натисніть на кнопку з логотипом Windows в нижньому лівому кутку екрану.
 Задайте пошукwindows movie maker або кіностудія.так ви знайдете тільки що встановлене на своєму комп'ютері додаток Windows Movie Maker.
Задайте пошукwindows movie maker або кіностудія.так ви знайдете тільки що встановлене на своєму комп'ютері додаток Windows Movie Maker. Запустіть програмуMovie Maker або Кіностудія .так називається ярлик програми з іконкою у вигляді котушки кіноплівки (зазвичай ярлик можна знайти не тільки в пошуку, але і в самому меню "Пуск". Вам відкриється віконце з умовами використання програми.
Запустіть програмуMovie Maker або Кіностудія .так називається ярлик програми з іконкою у вигляді котушки кіноплівки (зазвичай ярлик можна знайти не тільки в пошуку, але і в самому меню "Пуск". Вам відкриється віконце з умовами використання програми. Натисніть на кнопкуПрийняти. вона розташована в нижньому правому куті вікна. Після цієї дії відкриється сама програма Movie Maker ("кіностудія").
Натисніть на кнопкуПрийняти. вона розташована в нижньому правому куті вікна. Після цієї дії відкриється сама програма Movie Maker ("кіностудія").- Якщо після того як ви натиснули кнопку "Прийняти", додаток Movie Maker ("кіностудія") не запустилося, знову зайдіть в меню "Пуск", введіть в пошук movie maker або кіностудія і ще раз запустіть програму через результати пошуку.
- Не закривайте вікно установки Windows Live Essentials, коли будете запускати додаток Movie Maker ("кіностудія").
 Припиніть установку Windows Essentials. якщо в процесі установки пакета програм з'явиться повідомлення про помилку, просто натисніть кнопку "Закрити" і в додатковому запиті підтвердіть свою дію. Тепер можна приступити до роботи з додатком Windows Movie Maker ("кіностудія").
Припиніть установку Windows Essentials. якщо в процесі установки пакета програм з'явиться повідомлення про помилку, просто натисніть кнопку "Закрити" і в додатковому запиті підтвердіть свою дію. Тепер можна приступити до роботи з додатком Windows Movie Maker ("кіностудія").
Частина2З 5:
Як додати необхідні файли до проекту
Частина2З 5:
 Створіть новий проект.зайдіть в меню " Файл "(представлено іконкою файлу у верхньому лівому кутку вікна) і виберіть в списку пункт "Зберегти проект як", потім у вікні провідника введіть назву свого проекту і в лівій частині вікна виберіть папку для його збереження (наприклад, це може бути папка "Робочий стіл"), після чого натисніть кнопку "Зберегти". Ваш проект буде збережений у зазначеній папці.
Створіть новий проект.зайдіть в меню " Файл "(представлено іконкою файлу у верхньому лівому кутку вікна) і виберіть в списку пункт "Зберегти проект як", потім у вікні провідника введіть назву свого проекту і в лівій частині вікна виберіть папку для його збереження (наприклад, це може бути папка "Робочий стіл"), після чого натисніть кнопку "Зберегти". Ваш проект буде збережений у зазначеній папці.- На будь-якому етапі роботи з проектом його можна зберегти комбінацією клавішCtrl+S.
 Клікніть по основному робочому вікну проекту. це велика біла область у правій частині вікна програми Windows Movie Maker ("кіностудія"). Якщо клікнути по цій області, відкриється вікно провідника.
Клікніть по основному робочому вікну проекту. це велика біла область у правій частині вікна програми Windows Movie Maker ("кіностудія"). Якщо клікнути по цій області, відкриється вікно провідника. Зайдіть в папку, в якій знаходяться потрібні зображення і відеофайли. у лівій частині вікна Провідника виберіть ту папку, яка містить відеофайли або зображення.
Зайдіть в папку, в якій знаходяться потрібні зображення і відеофайли. у лівій частині вікна Провідника виберіть ту папку, яка містить відеофайли або зображення.- Можливо, Вам буде потрібно послідовно зайти в кілька папок, поки не доберетеся до потрібної папки.
 Виберіть необхідні зображення та відеофайли. Натисніть на ліву кнопку миші і розтягніть прямокутник виділення на всі фотографії та/або відео, щоб вибрати їх відразу, або затисніть клавішу Ctrl і окремо виділіть потрібні файли незалежно один від одного.
Виберіть необхідні зображення та відеофайли. Натисніть на ліву кнопку миші і розтягніть прямокутник виділення на всі фотографії та/або відео, щоб вибрати їх відразу, або затисніть клавішу Ctrl і окремо виділіть потрібні файли незалежно один від одного. Натисніть кнопкуВідкрити.ця кнопка розташована в нижньому правому куті вікна. Вибрані вами файли будуть завантажені в додаток Windows Movie Maker ("кіностудія").
Натисніть кнопкуВідкрити.ця кнопка розташована в нижньому правому куті вікна. Вибрані вами файли будуть завантажені в додаток Windows Movie Maker ("кіностудія"). Якщо потрібно, додайте ще більше фотографій і відеоматеріалів. щоб зробити це, просто натисніть на кнопку "Додати відео і фотографії " На вкладці меню "Головна", яка розташована у верхній частині вікна програми, потім виберіть необхідні файли і знову натисніть кнопку "Відкрити".
Якщо потрібно, додайте ще більше фотографій і відеоматеріалів. щоб зробити це, просто натисніть на кнопку "Додати відео і фотографії " На вкладці меню "Головна", яка розташована у верхній частині вікна програми, потім виберіть необхідні файли і знову натисніть кнопку "Відкрити".- Також можна клікнути правою кнопкою миші по основному робочому вікну проекту і вибрати з контекстного меню пункт "Додати відео і фотографії ".
 Додайте до проекту звукову доріжку. натисніть на кнопку "Додати музику" у верхній частині вікна програми (на вкладці "Головна"), у списку виберіть пункт "Додати музику...перейдіть до папки з музичними файлами, виберіть той файл, який збираєтеся використовувати (або відразу кілька файлів), а потім натисніть на кнопку "Відкрити". Звукова доріжка відобразиться під раніше доданими в проект файлами.
Додайте до проекту звукову доріжку. натисніть на кнопку "Додати музику" у верхній частині вікна програми (на вкладці "Головна"), у списку виберіть пункт "Додати музику...перейдіть до папки з музичними файлами, виберіть той файл, який збираєтеся використовувати (або відразу кілька файлів), а потім натисніть на кнопку "Відкрити". Звукова доріжка відобразиться під раніше доданими в проект файлами.
Частина3З 5:
Як впорядкувати файли для проекту
Частина3З 5:
 Визначте порядок файлів.перегляньте файли свого проекту і вирішите, який з них поставити першим, другим і так далі. Також можна вибрати місце, з якого буде починатися музичний супровід.
Визначте порядок файлів.перегляньте файли свого проекту і вирішите, який з них поставити першим, другим і так далі. Також можна вибрати місце, з якого буде починатися музичний супровід. Розташуйте файли в потрібному порядку. натисніть на той файл, який хочете поставити першим, і перетягніть його в самий початок фільму (у верхній лівий кут основного робочого вікна програми), а потім перетягніть другий файл, розмістивши його праворуч від початкового файлу.
Розташуйте файли в потрібному порядку. натисніть на той файл, який хочете поставити першим, і перетягніть його в самий початок фільму (у верхній лівий кут основного робочого вікна програми), а потім перетягніть другий файл, розмістивши його праворуч від початкового файлу.- Між двома файлами в тому місці, куди ви збираєтеся вставити переміщуваний файл, з'явиться вертикальна риса. Вона говорить про те, що коли ви перетягнете файл, він в цьому місці з'єднається з сусідніми файлами.
 Змініть початок звукового супроводу.натисніть на зелену звукову доріжку під файлами і змістіть її вправо або вліво, а потім відпустіть, щоб змінити її положення.
Змініть початок звукового супроводу.натисніть на зелену звукову доріжку під файлами і змістіть її вправо або вліво, а потім відпустіть, щоб змінити її положення.- Знайте, що кінець музичної доріжки автоматично співпаде з кінцем останнього відеофайлу або зображення в проекті, якщо загальна довжина фільму не перевищує довжину музичної доріжки.
 Відредагуйте властивості зображень.двічі клікніть по зображенню, щоб у верхній частині вікна відкрилася вкладка меню" Правка", де можна буде змінити зазначені нижче властивості файлу.
Відредагуйте властивості зображень.двічі клікніть по зображенню, щоб у верхній частині вікна відкрилася вкладка меню" Правка", де можна буде змінити зазначені нижче властивості файлу.- " тривалість". Натисніть на текстове поле "тривалість", а потім введіть час (в секундах), протягом якого має відображатися зображення.
- встановити кінцеву точку. Натисніть на чорну вертикальну лінію в основному робочому вікні проекту і пересуньте її на ту частину фото або відео, яку слід відрізати, потім натисніть на кнопку "Встановити кінцеву точку " на панелі інструментів
 Відредагуйте властивості відео.двічі клікніть по відеофайлу в робочому вікні проекту, щоб відкрити вкладку меню "Правка", де можна буде змінити зазначені нижче властивості відео.
Відредагуйте властивості відео.двічі клікніть по відеофайлу в робочому вікні проекту, щоб відкрити вкладку меню "Правка", де можна буде змінити зазначені нижче властивості відео.- "гучність". Натисніть на кнопку "Гучність відео", а потім перемістіть повзунок гучності вліво або вправо.
- " Звук". Натисніть на кнопку "швидкість наростання "або" швидкість згасання "і виберіть у списку значення" Низька"," Середня "або"Висока".
- "швидкість". Натисніть на кнопку "швидкість", а потім виберіть швидкість відтворення відео. Тут також можна ввести своє власне значення швидкості.
- "зміна". Натисніть на кнопку "Засіб усічення " і перетягніть один з бігунків під відео, щоб обрізати час його відтворення, а потім натисніть кнопку "Зберегти усічення" у верхній частині вікна.
- Цей інструмент виконує ту ж роль, що і опція"встановити початкову/кінцеву точку".
- "стабілізація "(доступна тільки в Windows 8). Натисніть на кнопку "стабілізація відео ' " а потім виберіть необхідний Вам режим стабілізації з списку.
- Також у вас буде можливість розділити відеофайли за допомогою вертикальної риси, яку необхідно встановити в потрібне місце відеофайлу, після чого натиснути кнопку "Розділити". Так ви зможете вставити інший файл між двома частинами розрізаного файлу (наприклад, коментар або зображення).
 Відредагуйте властивості звукової доріжки.двічі клацніть по звуковій доріжці під файлами, а потім змініть за допомогою панелі інструментів зазначені нижче властивості.
Відредагуйте властивості звукової доріжки.двічі клацніть по звуковій доріжці під файлами, а потім змініть за допомогою панелі інструментів зазначені нижче властивості.- "гучність". Натисніть кнопку "Гучність музики", а потім пересуньте повзунок гучності вліво або вправо.
- Звук. Натисніть на кнопку "швидкість наростання "або" швидкість згасання", а потім виберіть зі списку значення" Низька"," Середня "або"Висока".
- "час початку". Введіть в текстове поле "час початку" час в секундах, яке означає, З якого моменту повинен почати відтворюватися звуковий файл.
- "початкова точка". Введіть в текстове поле" початкова точка " час в секундах, яке означає момент, з якого звуковий файл почне відтворюватися у вашому фільмі.
- "кінцева точка". Введіть в текстове поле "кінцева точка" час в секундах, яке означає момент, з якого звуковий файл припинить відтворюватися у вашому фільмі.
 Переконайтеся в тому, що всі файли проекту налаштовані так, як вам потрібно.щоб ваш фільм відтворювався належним чином, для точного налаштування його підсумкового варіанту необхідно відредагувати час відображення кожного файлу проекту (а також інші доступні настройки).
Переконайтеся в тому, що всі файли проекту налаштовані так, як вам потрібно.щоб ваш фільм відтворювався належним чином, для точного налаштування його підсумкового варіанту необхідно відредагувати час відображення кожного файлу проекту (а також інші доступні настройки). Запустіть попередній перегляд фільму. натисніть на кнопку "Відтворити" (синій трикутник) знизу під вікном попереднього перегляду, розташованим в лівій частині вікна програми. Якщо отриманий результат вас влаштовує і фільм нормально відтворюється у вікні попереднього перегляду, можна перейти до додавання ефектів.
Запустіть попередній перегляд фільму. натисніть на кнопку "Відтворити" (синій трикутник) знизу під вікном попереднього перегляду, розташованим в лівій частині вікна програми. Якщо отриманий результат вас влаштовує і фільм нормально відтворюється у вікні попереднього перегляду, можна перейти до додавання ефектів.
Частина4З 5:
Як додати ефекти
Частина4З 5:
 Перейдіть в меню на вкладкуГоловна. вона розташована у верхній лівій частині вікна програми. Відобразиться панель інструментів для редагування проекту.
Перейдіть в меню на вкладкуГоловна. вона розташована у верхній лівій частині вікна програми. Відобразиться панель інструментів для редагування проекту. Натисніть на кнопкуНазва. вона розташована в розділі "Додавання" на панелі інструментів "Головна".
Натисніть на кнопкуНазва. вона розташована в розділі "Додавання" на панелі інструментів "Головна". Введіть назву.у текстовому полі, яке з'явиться у вікні попереднього перегляду, введіть назву свого фільму.
Введіть назву.у текстовому полі, яке з'явиться у вікні попереднього перегляду, введіть назву свого фільму.- У розділі " налаштування "можна також налаштувати тривалість відображення слайда з назвою, Якщо клікнути по текстовому полю" тривалість показу тексту " поруч з годинником, на яких присутня зелена стрілка, і ввести тут новий час.
- Якщо ви хочете змінити розмір назви, шрифт або стиль його форматування, це можна зробити в розділі "Шрифт" на панелі інструментів.
 Додайте перехід до назви.клікніть по одній з іконок в розділі "ефекти" на панелі інструментів. Якщо вам сподобався обраний ефект, то назва вже налаштовано.
Додайте перехід до назви.клікніть по одній з іконок в розділі "ефекти" на панелі інструментів. Якщо вам сподобався обраний ефект, то назва вже налаштовано. Поверніться на вкладку "Головна".знову клікніть по вкладці "Головна", щоб повернутися до панелі інструментів для редагування проекту.
Поверніться на вкладку "Головна".знову клікніть по вкладці "Головна", щоб повернутися до панелі інструментів для редагування проекту. Вставте в проект заголовки для окремих частин відео або фото. клікніть по фото або відео, для якого потрібно додати заголовок і натисніть на кнопку "Заголовок "в розділі" Додати " на панелі інструментів.
Вставте в проект заголовки для окремих частин відео або фото. клікніть по фото або відео, для якого потрібно додати заголовок і натисніть на кнопку "Заголовок "в розділі" Додати " на панелі інструментів. Введіть заголовок для окремої частини відео або знімка в проекті. Введіть текст, який буде відображатися в заголовку, а потім натисніть клавішу ↵ Enter. Введений текст з'явиться під тим файлом проекту, до якого ви його додавали.
Введіть заголовок для окремої частини відео або знімка в проекті. Введіть текст, який буде відображатися в заголовку, а потім натисніть клавішу ↵ Enter. Введений текст з'явиться під тим файлом проекту, до якого ви його додавали.- Підписи заголовків для файлів проекту можна редагувати точно так само, як ви редагували назву вашого фільму.
- Якщо ви хочете перемістити заголовок в інше місце вашого фільму, клікніть по відповідному рожевому текстовому полю в проекті і пересуньте його вліво або вправо, а потім відпустіть, щоб змінити його положення.
 При необхідності додайте інші заголовки або назви.у проект можна додати кілька слайдів з назвами, які будуть служити переходами між різними частинами фільму. Або можна додати підписи до більшої кількості файлів проекту.
При необхідності додайте інші заголовки або назви.у проект можна додати кілька слайдів з назвами, які будуть служити переходами між різними частинами фільму. Або можна додати підписи до більшої кількості файлів проекту.- Крім того, в кінці фільму можна вставити титри, натиснувши кнопку "Титри" в розділі "Додати" на вкладці меню "Головна".
Частина5 З 5:
Як зберегти фільм
Частина5 З 5:
 Запустіть попередній перегляд свого фільму. натисніть на кнопку "Відтворити" під вікном попереднього перегляду, яке знаходиться зліва. Якщо фільм вийшов таким, яким ви його задумали, його можна зберегти.
Запустіть попередній перегляд свого фільму. натисніть на кнопку "Відтворити" під вікном попереднього перегляду, яке знаходиться зліва. Якщо фільм вийшов таким, яким ви його задумали, його можна зберегти.- Якщо фільм потрібно відредагувати, внесіть в нього відповідні правки, перш ніж продовжувати далі.
- При редагуванні може трапитися так, що музичний супровід виявиться занадто довгим або коротким. У такому випадку потрібно належним чином відредагувати звукову доріжку, перш ніж рухатися далі.
 Натисніть на кнопкуЗберегти фільм. ця кнопка знаходиться в спадному списку меню "Файл", яке представлено іконкою файлу у верхній лівій частині вікна (поруч з вкладкою"Головна").
Натисніть на кнопкуЗберегти фільм. ця кнопка знаходиться в спадному списку меню "Файл", яке представлено іконкою файлу у верхній лівій частині вікна (поруч з вкладкою"Головна"). Виберіть тип файлу, що зберігається. якщо ви не впевнені в тому, який формат файлу краще використовувати, натисніть на опцію "Рекомендується для цього проекту " у верхній частині списку, що розкрився. В іншому випадку виберіть той формат, який вам необхідний.
Виберіть тип файлу, що зберігається. якщо ви не впевнені в тому, який формат файлу краще використовувати, натисніть на опцію "Рекомендується для цього проекту " у верхній частині списку, що розкрився. В іншому випадку виберіть той формат, який вам необхідний. Введіть назву файлу, що зберігається.введіть назву для самого файлу з фільмом.
Введіть назву файлу, що зберігається.введіть назву для самого файлу з фільмом. Виберіть папку для збереження.у лівій частині вікна Провідника виберіть папку, куди слід зберегти фільм.
Виберіть папку для збереження.у лівій частині вікна Провідника виберіть папку, куди слід зберегти фільм. Натисніть на кнопкуЗберегти. вона розташована в нижньому правому куті вікна. Коли ви натиснете на дану кнопку, почнеться експорт вашого проекту і фільм буде збережений єдиним файлом. Проявіть терпіння, так як експорт може зайняти тривалий час, особливо для проекту з великою кількістю складових елементів.
Натисніть на кнопкуЗберегти. вона розташована в нижньому правому куті вікна. Коли ви натиснете на дану кнопку, почнеться експорт вашого проекту і фільм буде збережений єдиним файлом. Проявіть терпіння, так як експорт може зайняти тривалий час, особливо для проекту з великою кількістю складових елементів. Натисніть на кнопкуВідтворити, коли з'явиться відповідний запит.в результаті готовий файл з фільмом буде відтворений у Відеопрогравачі, який використовується за замовчуванням у вашому комп'ютері.
Натисніть на кнопкуВідтворити, коли з'явиться відповідний запит.в результаті готовий файл з фільмом буде відтворений у Відеопрогравачі, який використовується за замовчуванням у вашому комп'ютері.
Поради
- Непогано буде зберегти і сам файл проекту з усіма включеними в нього файлами (на їх іконках зазвичай з'являється логотип програми Windows Movie Maker ("кіностудія"). Так ви отримаєте можливість повернутися до редагування фільму без необхідності починати все з самого початку.
- Рекомендації даної статті застосовні і до Windows 7, так як додаток Windows Movie Maker ("кіностудія") встановлювалося на комп'ютери з даною операційною системою.
Попередження
- Так як Windows 10 продовжує оновлюватися і еволюціонувати (і офіційно більше не підтримує пакет Windows Live Essentials), можливо, ви зіткнетеся з тим, що додаток Windows Movie Maker ("кіностудія") буде періодично зависати і переставати відповідати. Не забувайте регулярно зберігати зміни.