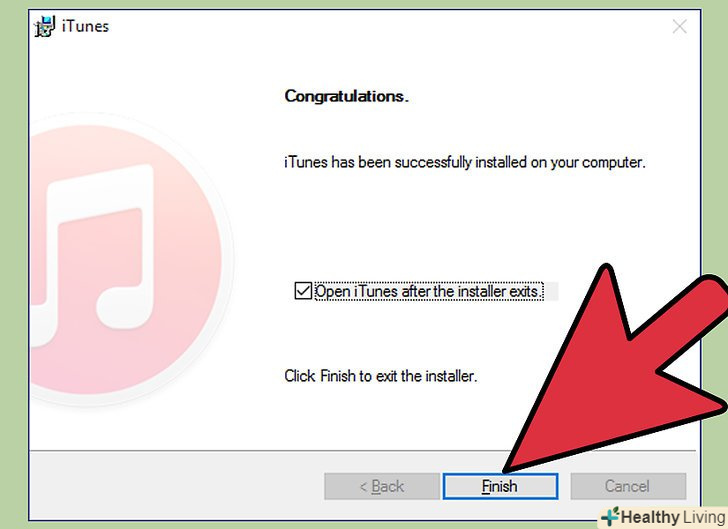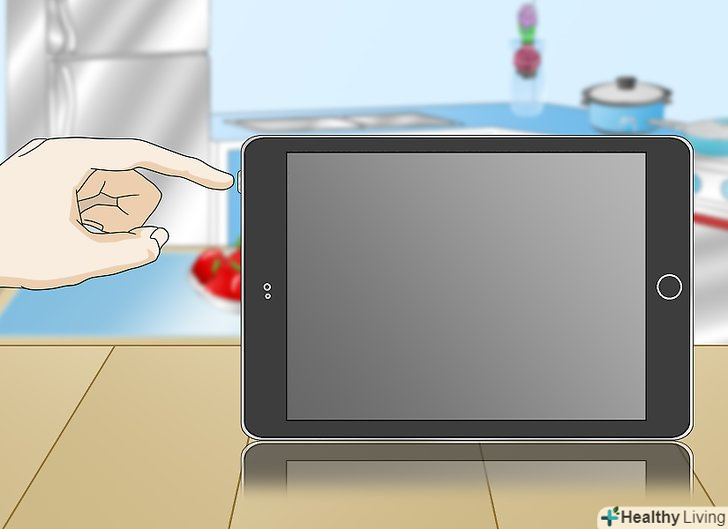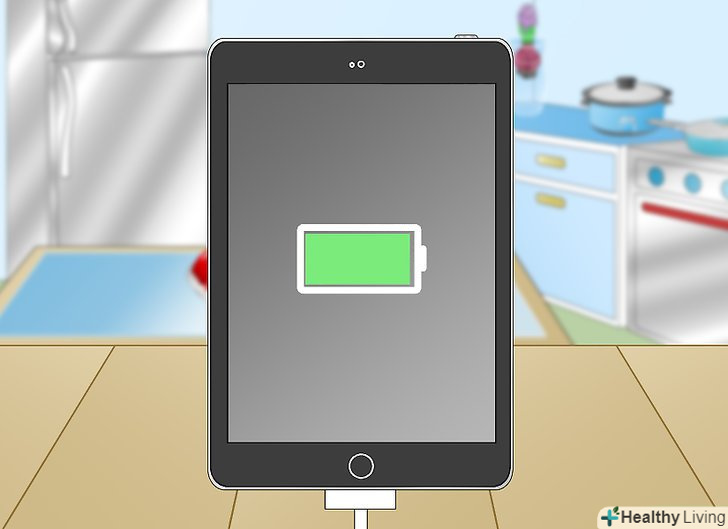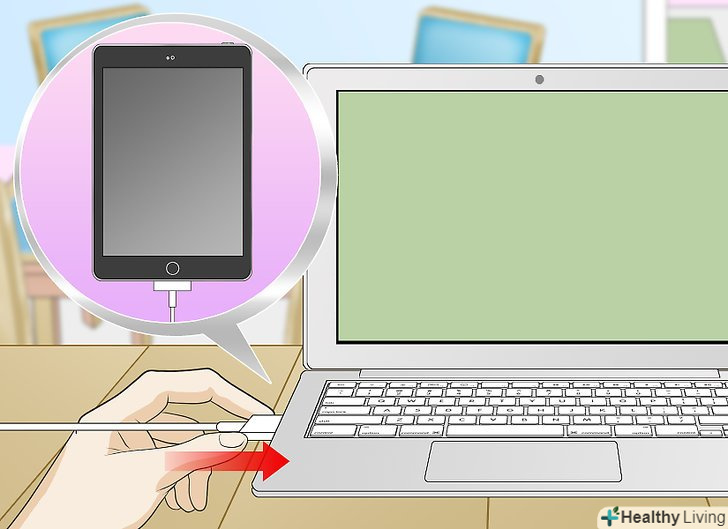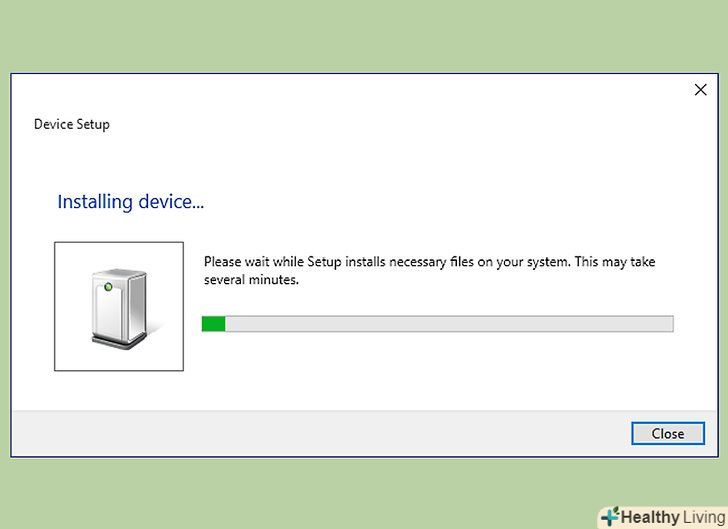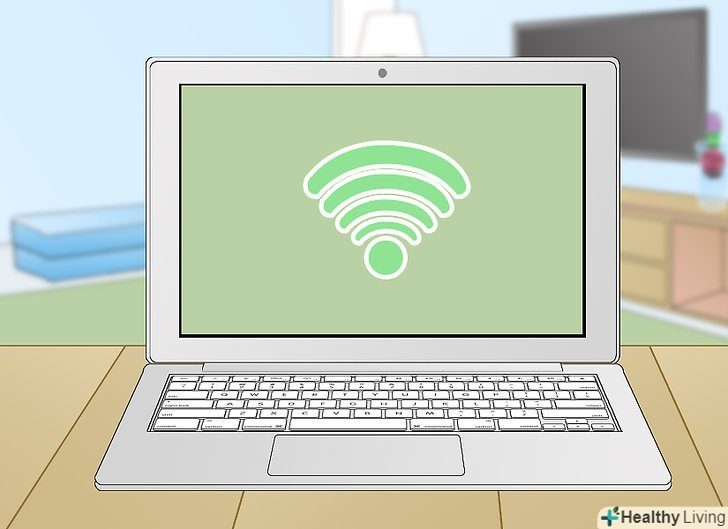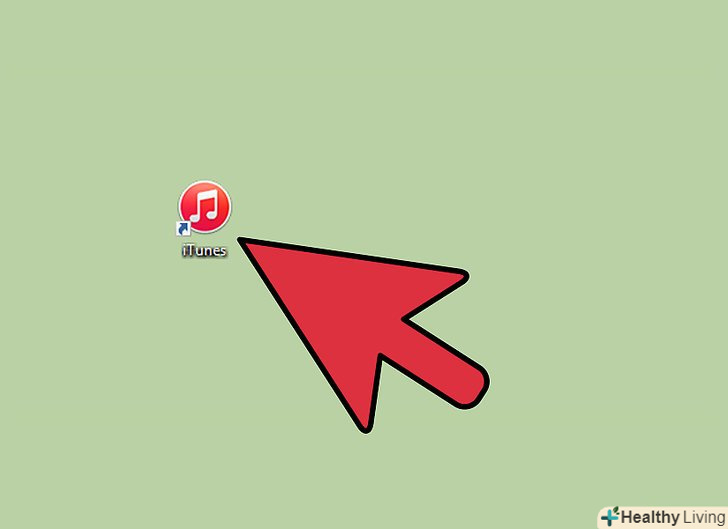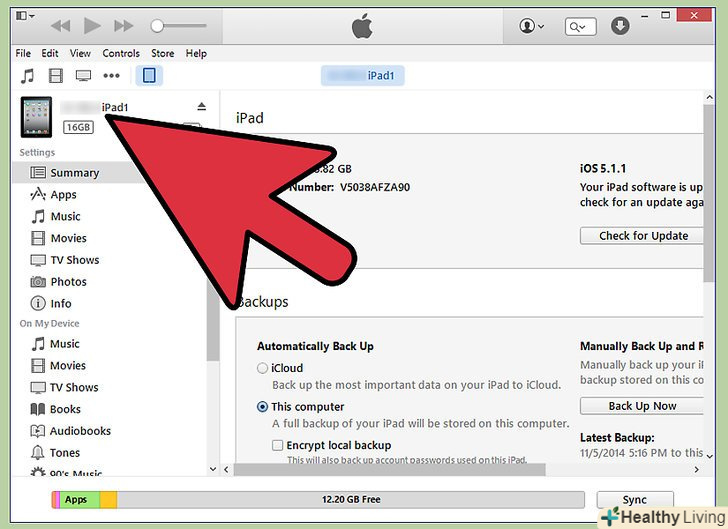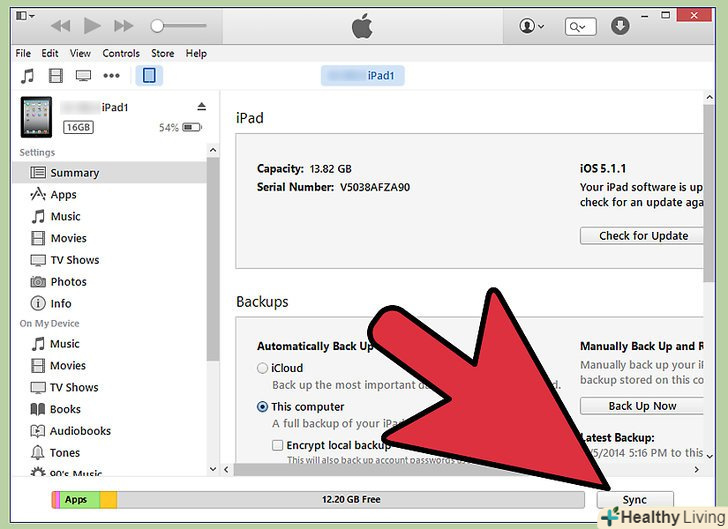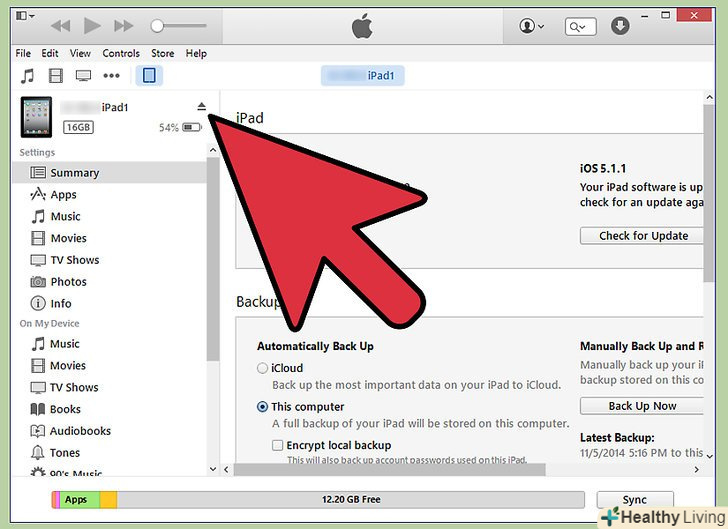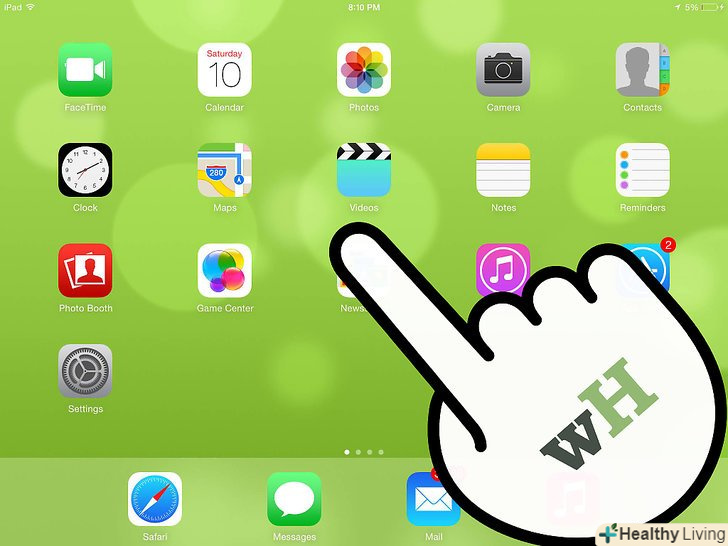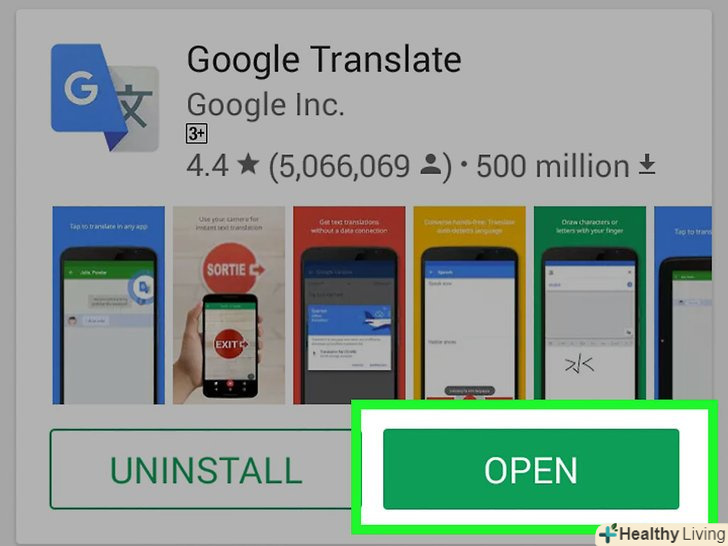IPad-це одне з найпопулярніших електронних пристроїв. Ви можете використовувати ваш iPad, щоб підключатися до Інтернету, читати книги, слухати музику, грати в ігри, перевіряти пошту і багато іншого. Підключити iPad до комп'ютера під управлінням Windows дуже легко, що дозволить вам синхронізувати контент з медіатеки iTunes з вашим iPad.
Кроки
 Встановіть iTunes.зробіть це перед підключенням iPad до комп'ютера. iTunes можна безкоштовно завантажити з веб-сайту iTunes.
Встановіть iTunes.зробіть це перед підключенням iPad до комп'ютера. iTunes можна безкоштовно завантажити з веб-сайту iTunes.- Якщо у вас вже встановлена програма iTunes, поновіть її.
 Увімкніть iPad.Ваш iPad повинен бути включений, щоб ви змогли підключити його до комп'ютера. Якщо iPad вимкнено, Натисніть і утримуйте кнопку живлення протягом декількох секунд, поки не з'явиться логотип Apple. Якщо акумулятор iPad розряджений, зарядіть його перед підключенням пристрою до комп'ютера.
Увімкніть iPad.Ваш iPad повинен бути включений, щоб ви змогли підключити його до комп'ютера. Якщо iPad вимкнено, Натисніть і утримуйте кнопку живлення протягом декількох секунд, поки не з'явиться логотип Apple. Якщо акумулятор iPad розряджений, зарядіть його перед підключенням пристрою до комп'ютера.- IPad буде заряджатися, будучи підключеним до комп'ютера, але дуже повільно.

- IPad буде заряджатися, будучи підключеним до комп'ютера, але дуже повільно.
 Підключіть iPad за допомогою USB кабелю.використовуйте кабель для зарядки, який поставляється разом з пристроєм, або будь-який інший кабель, який підходить для пристроїв Apple. Підключайте пристрій безпосередньо до комп'ютера, а не до USB-концентратора, щоб уникнути неполадок.
Підключіть iPad за допомогою USB кабелю.використовуйте кабель для зарядки, який поставляється разом з пристроєм, або будь-який інший кабель, який підходить для пристроїв Apple. Підключайте пристрій безпосередньо до комп'ютера, а не до USB-концентратора, щоб уникнути неполадок. Встановіть програмне забезпечення iPad.при першому підключенні пристрою до комп'ютера система Windows встановить необхідні драйвери. Цей процес пройде в автоматичному режимі, але може зайняти деякий час.
Встановіть програмне забезпечення iPad.при першому підключенні пристрою до комп'ютера система Windows встановить необхідні драйвери. Цей процес пройде в автоматичному режимі, але може зайняти деякий час.- Ваш комп'ютер повинен мати доступ до Інтернету, щоб встановити драйвери для iPad.

- Ваш комп'ютер повинен мати доступ до Інтернету, щоб встановити драйвери для iPad.
 Відкрийте iTunes.iTunes, як правило, автоматично запускається при підключенні iPad до комп'ютера. Якщо цього не сталося, запустіть iTunes через меню "Пуск" або ярлик на робочому столі.
Відкрийте iTunes.iTunes, як правило, автоматично запускається при підключенні iPad до комп'ютера. Якщо цього не сталося, запустіть iTunes через меню "Пуск" або ярлик на робочому столі. Налаштуйте новий iPad.при першому підключенні iPad до комп'ютера вам буде запропоновано запустити налаштування пристрою. Не хвилюйтеся-ніяка інформація з iPad видалена не буде. Ви просто присвоїте пристрою ім'я.
Налаштуйте новий iPad.при першому підключенні iPad до комп'ютера вам буде запропоновано запустити налаштування пристрою. Не хвилюйтеся-ніяка інформація з iPad видалена не буде. Ви просто присвоїте пристрою ім'я. Виберіть ваш iPad.відкривши iTunes, Ви зможете вибрати iPad в розділі "Пристрої" (в лівій бічній панелі). Якщо бічна панель не відображається, натисніть "Перегляд» - " приховати бічну панель". Вибравши iPad, ви зможете управляти його вмістом.
Виберіть ваш iPad.відкривши iTunes, Ви зможете вибрати iPad в розділі "Пристрої" (в лівій бічній панелі). Якщо бічна панель не відображається, натисніть "Перегляд» - " приховати бічну панель". Вибравши iPad, ви зможете управляти його вмістом.- Якщо вашого iPad в меню «Пристрої» немає, перевірте, чи включено пристрій. Якщо ви не можете підключити iPad до комп'ютера, переведіть пристрій в режим відновлення.
 Використовуйте iTunes для синхронізації вмісту. вибравши iPad, використовуйте вкладки у верхній частині вікна iTunes, щоб керувати контентом, який ви хочете синхронізувати. Ви можете додати музику, фільми, програми, книги, подкасти та багато іншого. Для того щоб додати інформацію в iPad, необхідно внести її в медіатеку iTunes.
Використовуйте iTunes для синхронізації вмісту. вибравши iPad, використовуйте вкладки у верхній частині вікна iTunes, щоб керувати контентом, який ви хочете синхронізувати. Ви можете додати музику, фільми, програми, книги, подкасти та багато іншого. Для того щоб додати інформацію в iPad, необхідно внести її в медіатеку iTunes. Закінчивши, вийміть iPad.для цього клацніть правою кнопкою миші по iPad в розділі "Пристрої «(на бічній панелі) і виберіть»витягти". Це дозволить вам безпечно відключити iPad від комп'ютера.
Закінчивши, вийміть iPad.для цього клацніть правою кнопкою миші по iPad в розділі "Пристрої «(на бічній панелі) і виберіть»витягти". Це дозволить вам безпечно відключити iPad від комп'ютера.