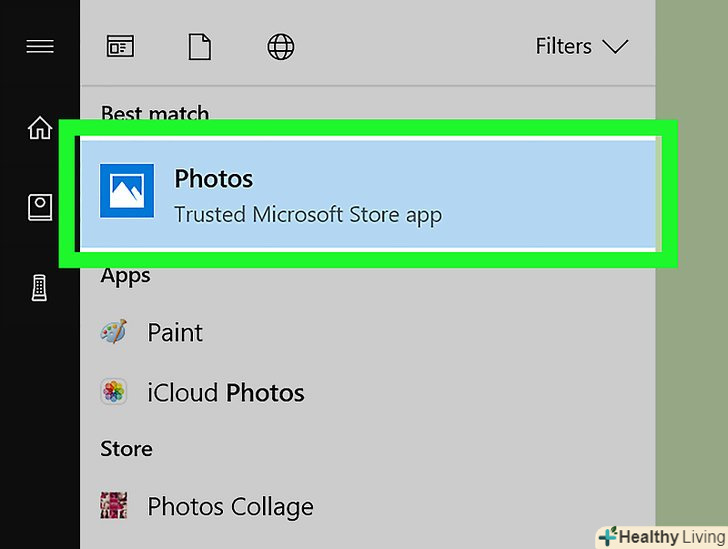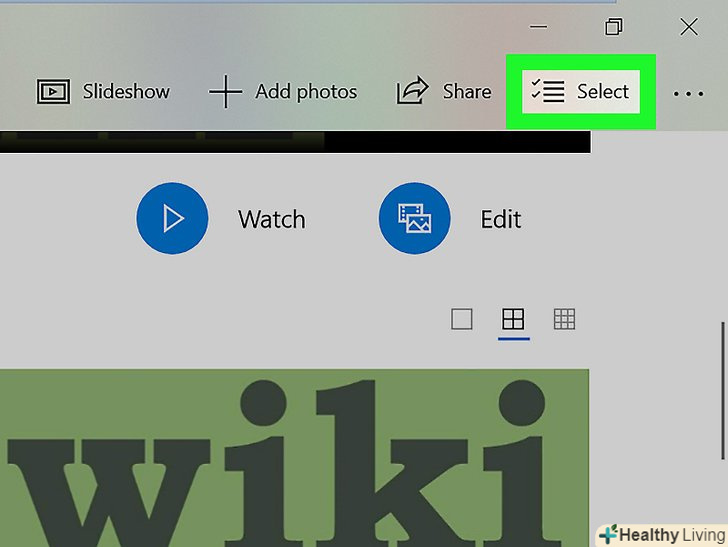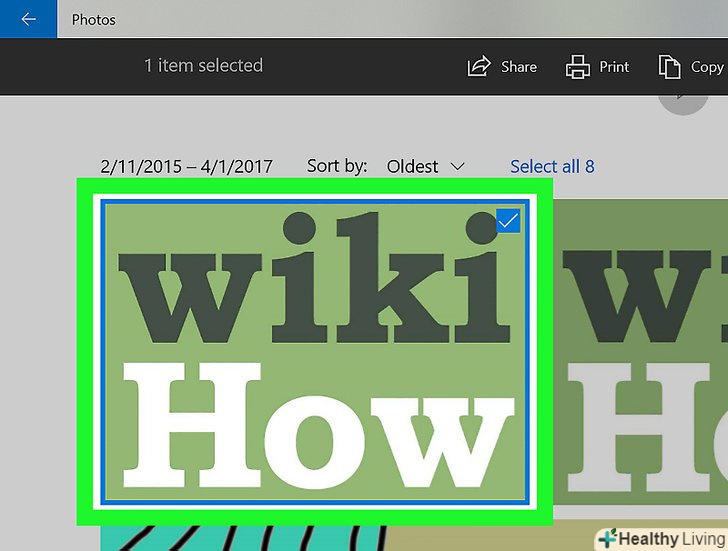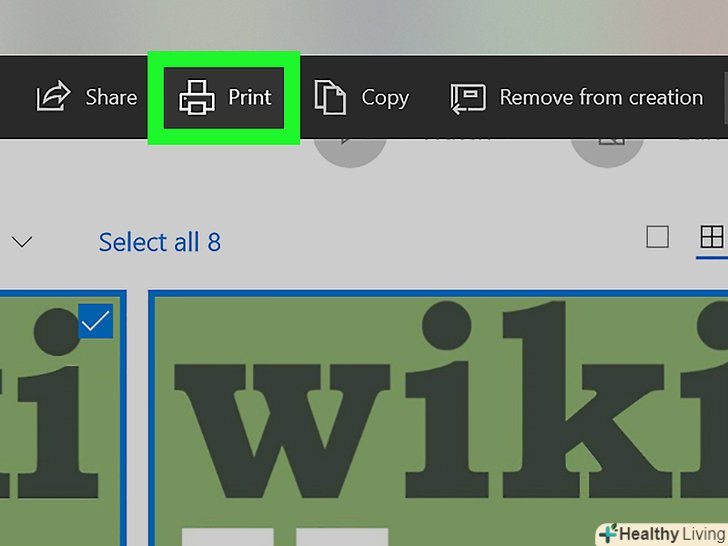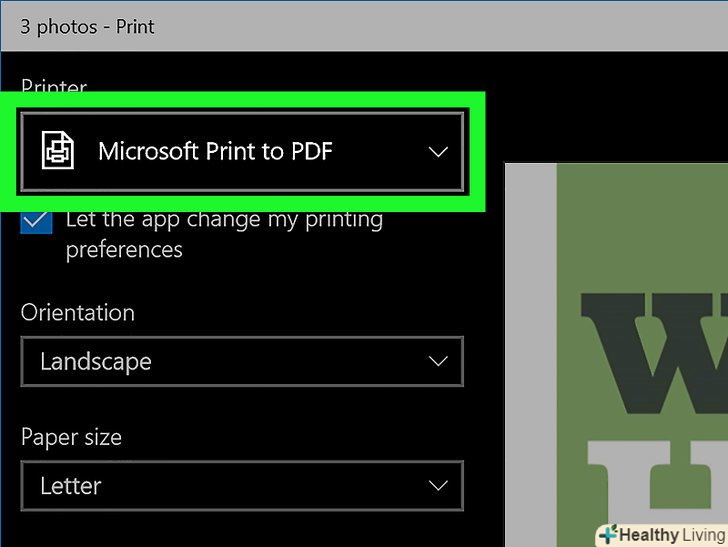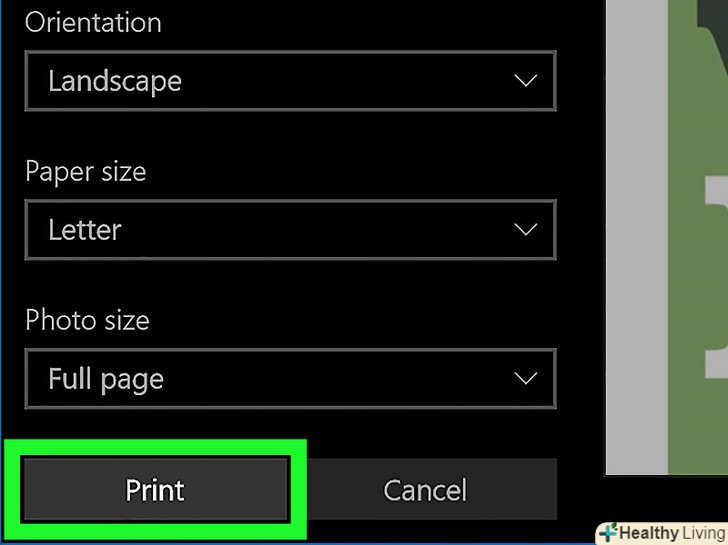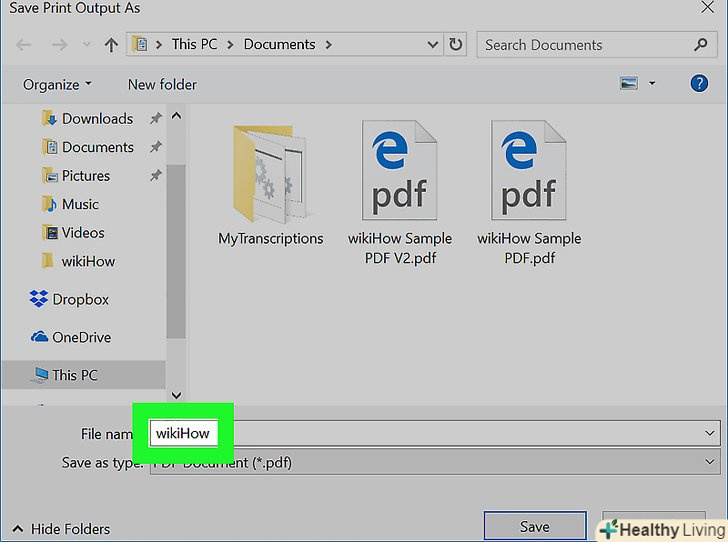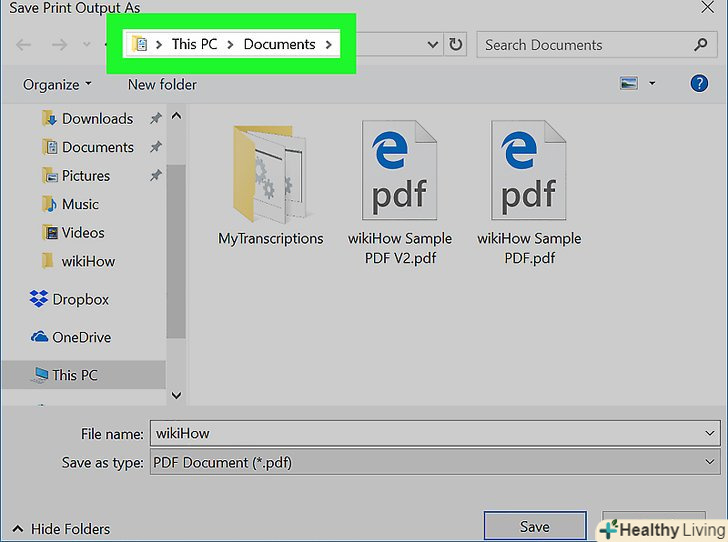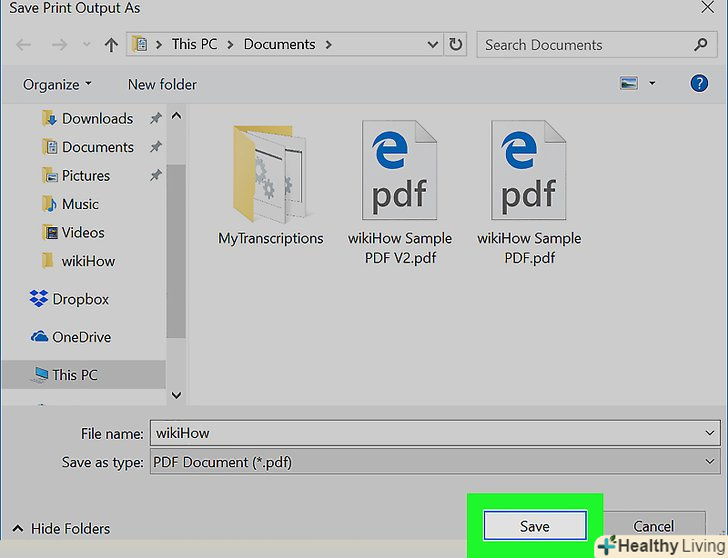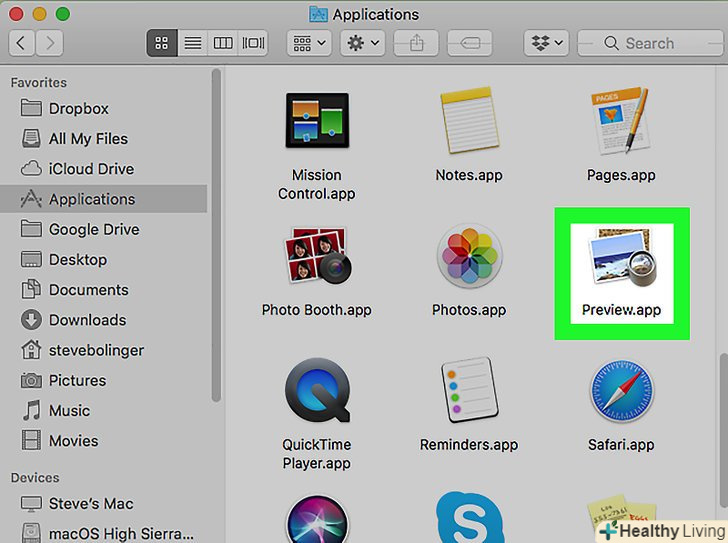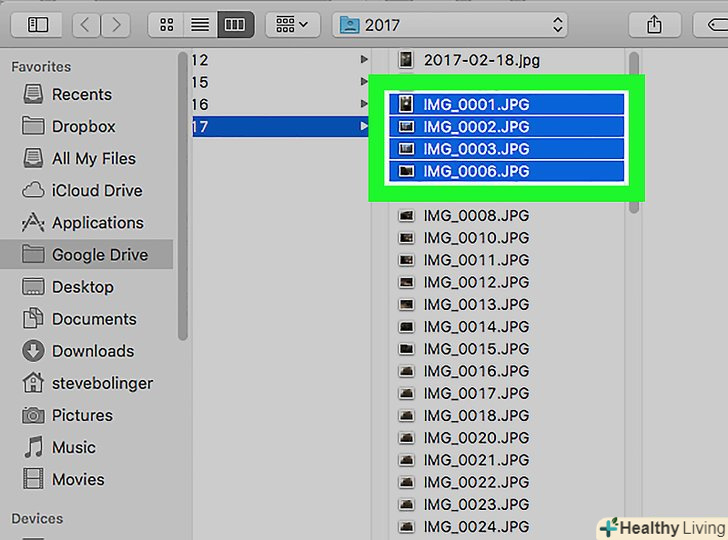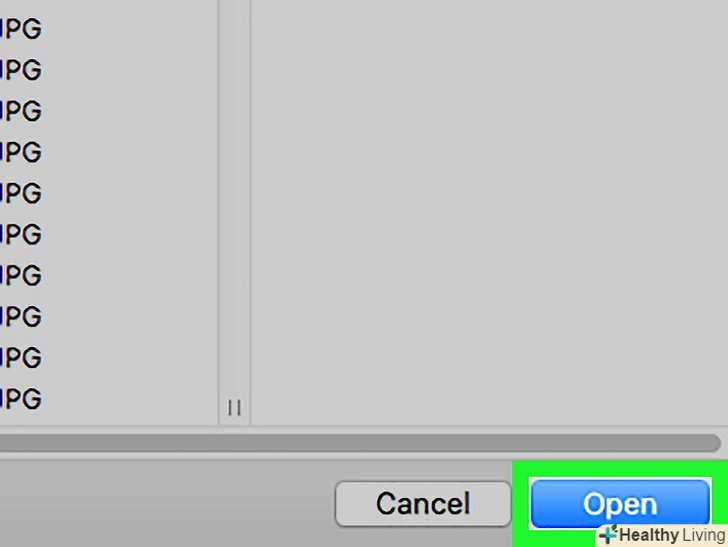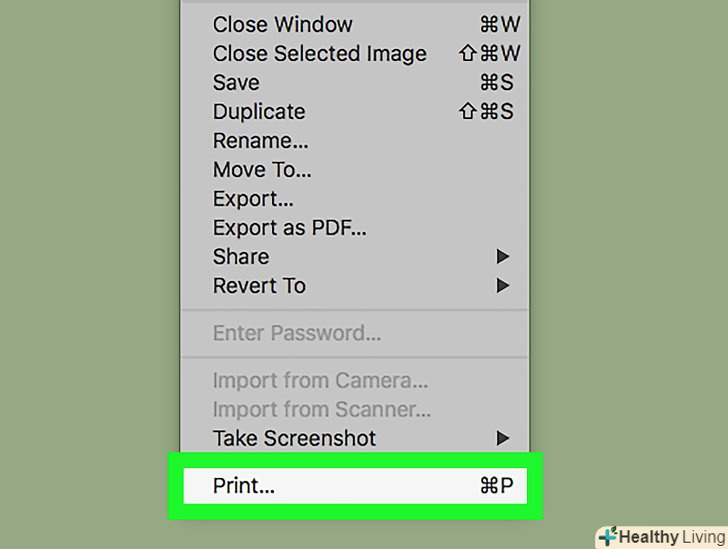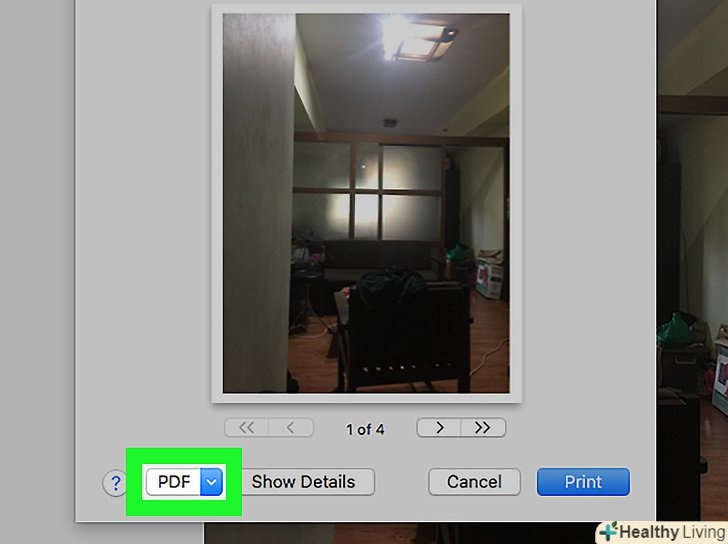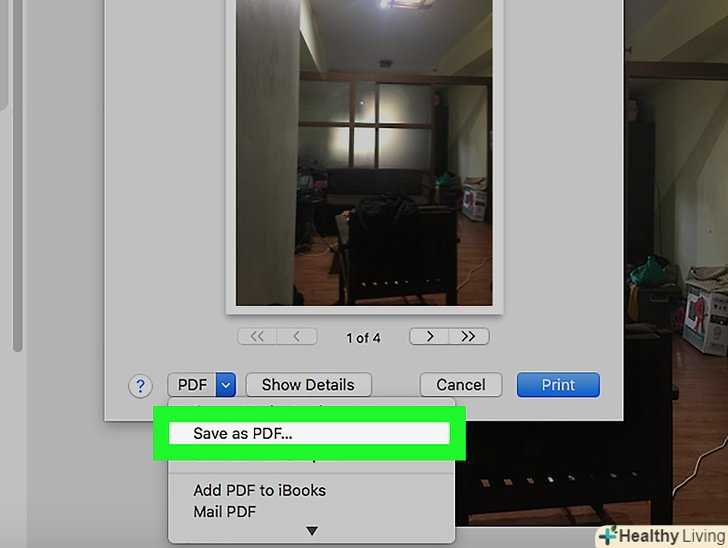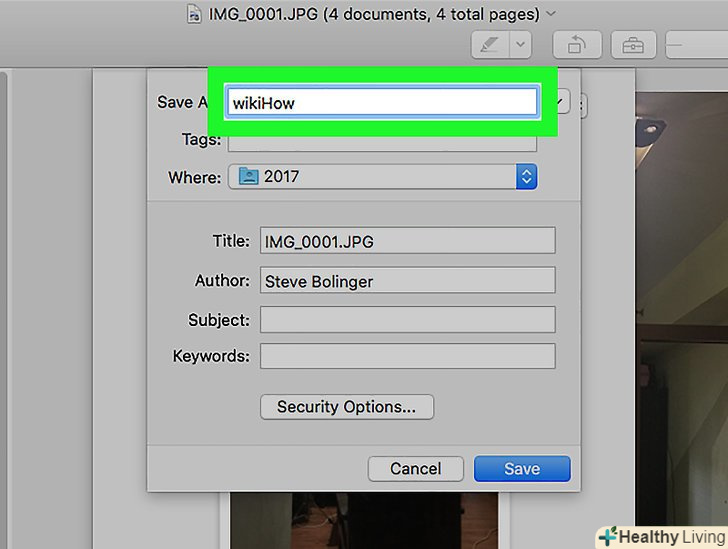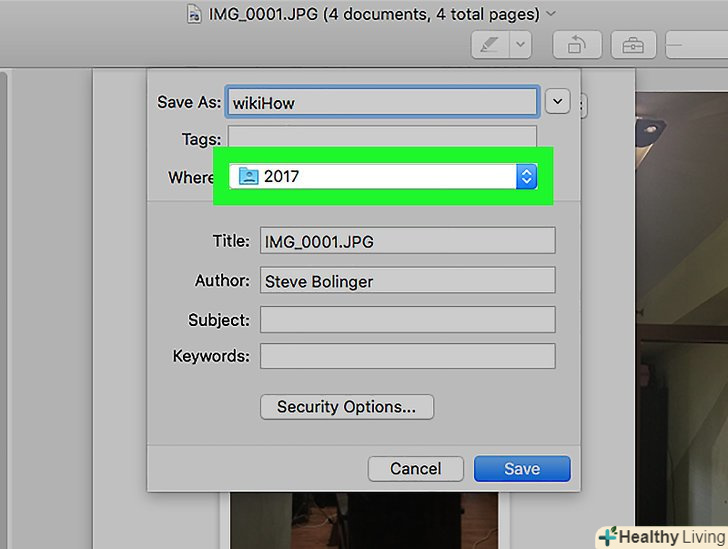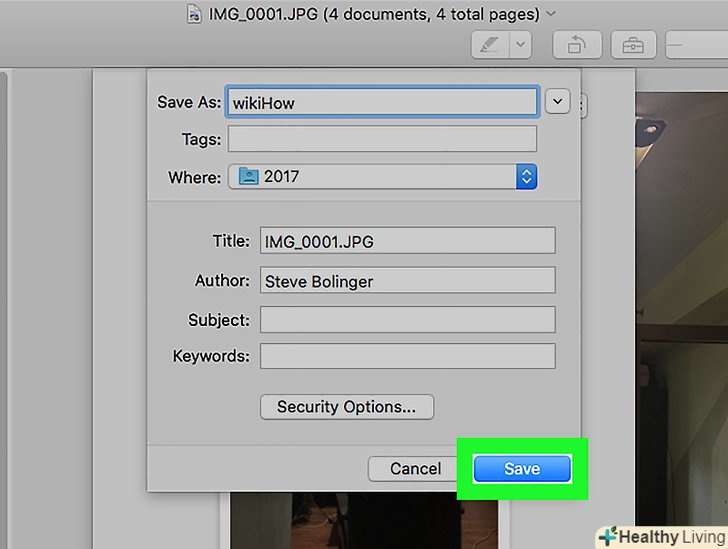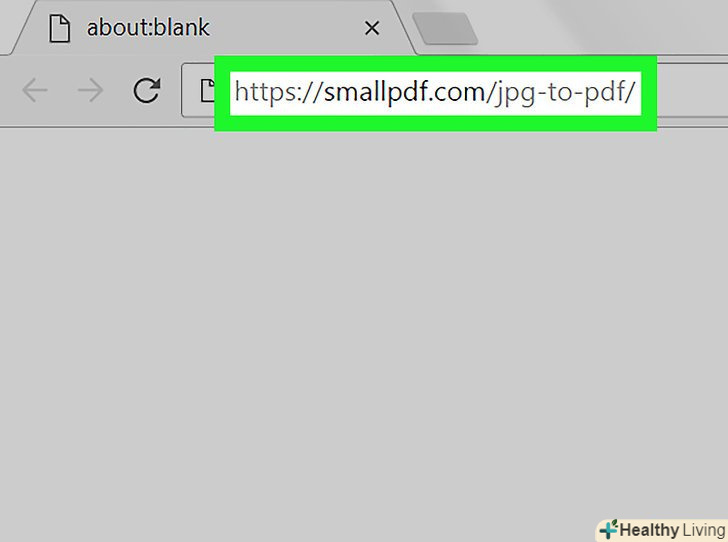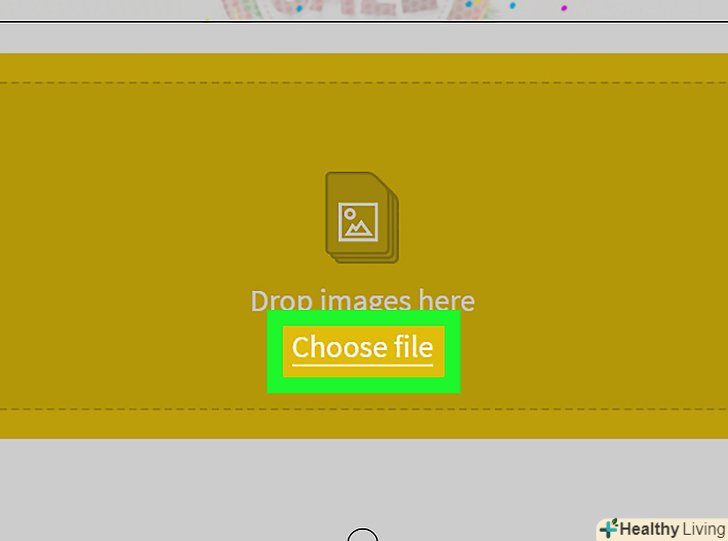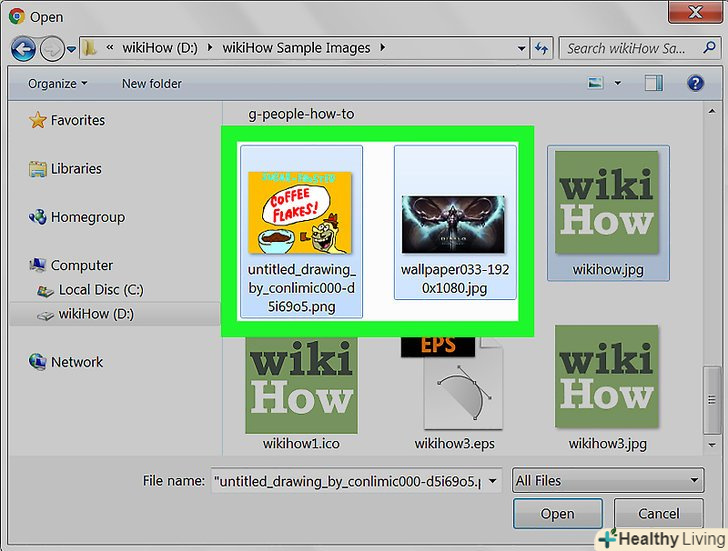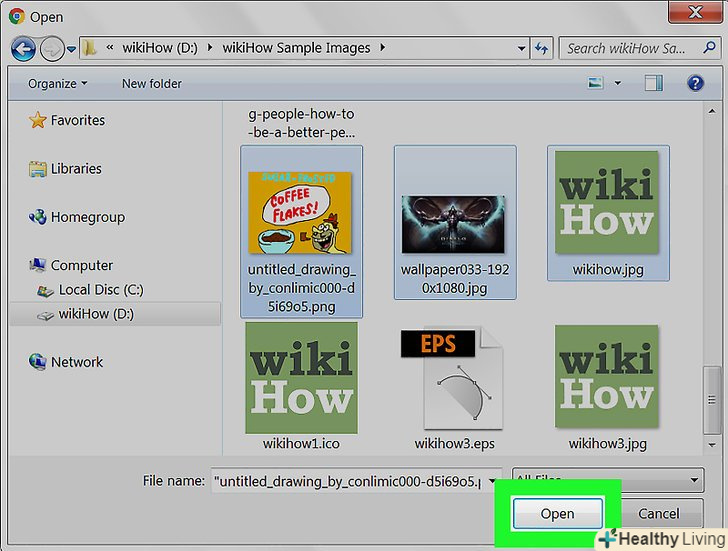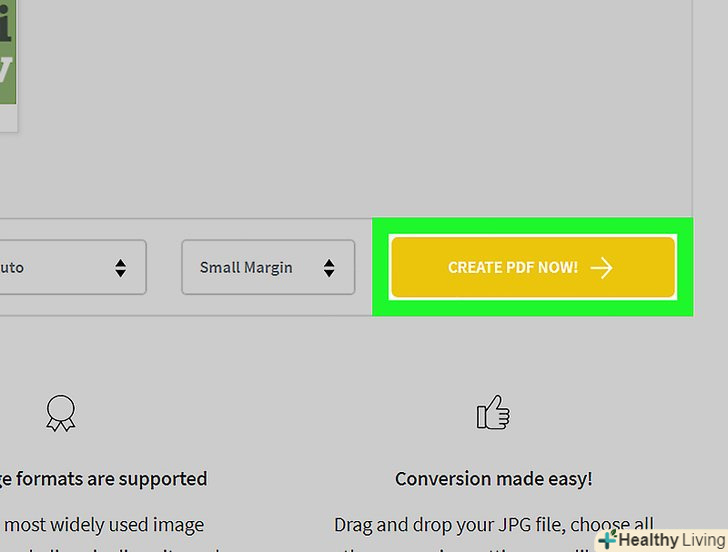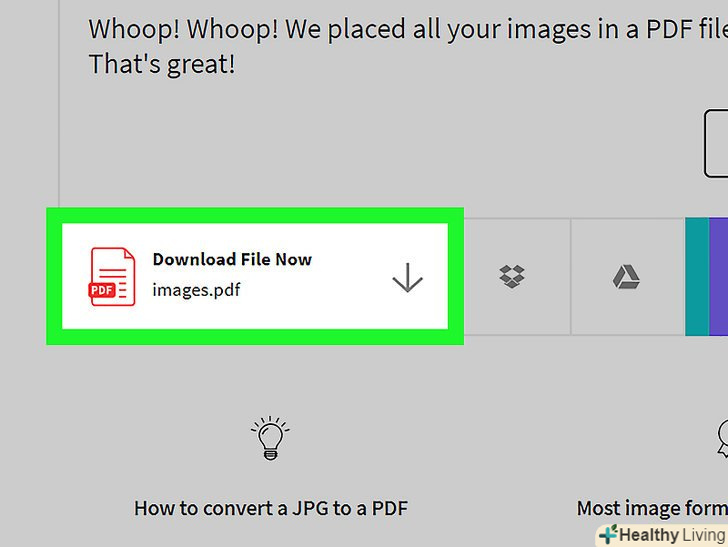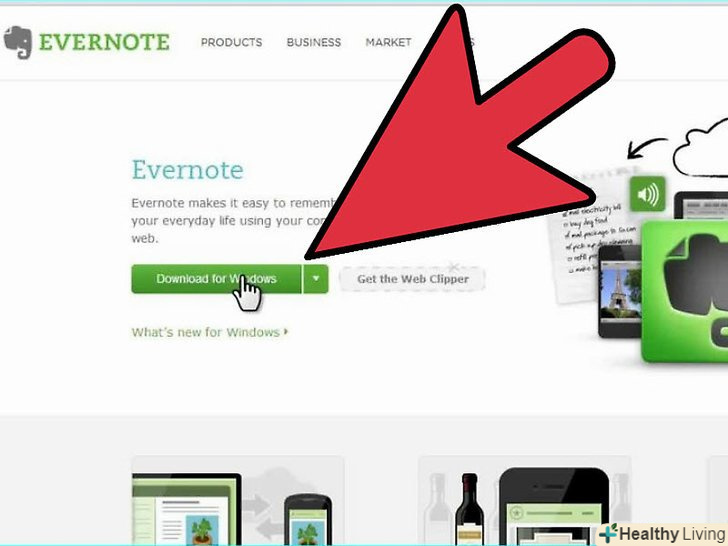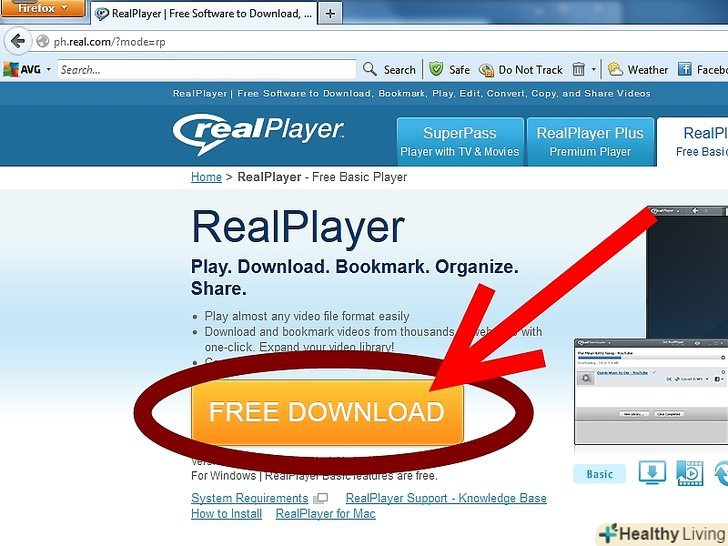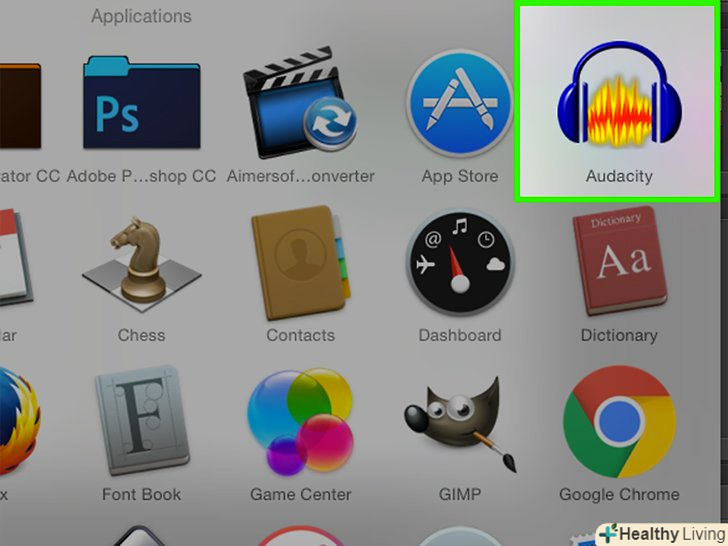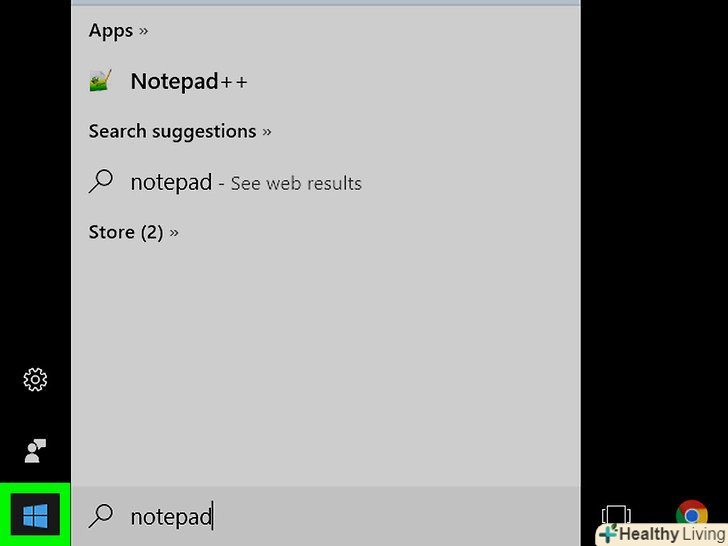З цієї статті ви дізнаєтеся, як об'єднати кілька JPG-фотографій в один файл PDF. Це можна зробити за допомогою вбудованого програмного забезпечення на комп'ютерах з Windows і Mac OS X, а також за допомогою онлайн-сервісу SmallPDF. Більшість фотографій, знятих або зберігаються на смартфонах, мають формат PNG, тому спробуйтеперетворити їх в PDF-файли, Якщо користуєтеся мобільним пристроєм.
Кроки
Метод1З 3:
У Windows
Метод1З 3:
 Відкрийте меню «Пуск».натисніть на логотип Windows у нижньому лівому куті екрана.
Відкрийте меню «Пуск».натисніть на логотип Windows у нижньому лівому куті екрана.
 Запустіть "фотографії".натисніть на значок у вигляді двох гірських вершин на кольоровому тлі в меню "Пуск".
Запустіть "фотографії".натисніть на значок у вигляді двох гірських вершин на кольоровому тлі в меню "Пуск".- Якщо ви не бачите цього значка, введітьфотографії в текстовому полі в нижній частині меню «Пуск», а потім натисніть «фотографії» у верхній частині меню.
 Клацніть поВибрати.ця кнопка знаходиться у верхньому правому куті вікна "фотографії".
Клацніть поВибрати.ця кнопка знаходиться у верхньому правому куті вікна "фотографії". Виберіть фотографії у форматі JPG.клацніть по кожній фотографії, яку ви хочете додати в PDF-файл.
Виберіть фотографії у форматі JPG.клацніть по кожній фотографії, яку ви хочете додати в PDF-файл. Клацніть по значку «Друк». це значок у вигляді принтера у верхній правій частині сторінки. Відкриється меню "друк".
Клацніть по значку «Друк». це значок у вигляді принтера у верхній правій частині сторінки. Відкриється меню "друк".
 Переконайтеся, що вибрано принтер " друк у PDF (Microsoft)".шукайте його у верхній частині меню.
Переконайтеся, що вибрано принтер " друк у PDF (Microsoft)".шукайте його у верхній частині меню.- Якщо відображається інший принтер, натисніть на нього, а потім в меню виберіть " друк в PDF (Майкрософт)».
 НатиснітьДрук.ця опція знаходиться в нижній частині меню. Відкриється нове вікно.
НатиснітьДрук.ця опція знаходиться в нижній частині меню. Відкриється нове вікно. Введіть ІМ'Я PDF-файлу.зробіть це в текстовому полі "Ім'я файлу" в нижній частині вікна.
Введіть ІМ'Я PDF-файлу.зробіть це в текстовому полі "Ім'я файлу" в нижній частині вікна. Виберіть папку для збереження. клацніть по потрібній папці в лівій частині вікна.
Виберіть папку для збереження. клацніть по потрібній папці в лівій частині вікна.- Можливо, вам доведеться прокрутити вгору або вниз, щоб знайти потрібну папку.
 НатиснітьЗберегти.ця кнопка знаходиться в нижньому правому куті вікна. Фотографії будуть додані в PDF-файл, який буде збережений у зазначеній папці.
НатиснітьЗберегти.ця кнопка знаходиться в нижньому правому куті вікна. Фотографії будуть додані в PDF-файл, який буде збережений у зазначеній папці.
Метод2 З 3:
У Mac OS X
Метод2 З 3:
 Відкрийте програму "перегляд". натисніть на значок у вигляді лупи над декількома фотографіями; він знаходиться в доці. Відкриється вікно Finder.
Відкрийте програму "перегляд". натисніть на значок у вигляді лупи над декількома фотографіями; він знаходиться в доці. Відкриється вікно Finder.- Якщо цього значка в доці ні, введітьперегляд у Spotlight , а потім двічі клацніть по «Перегляд» в результатах пошуку.

- Якщо цього значка в доці ні, введітьперегляд у Spotlight
 Виберіть потрібне зображення. у вікні Finder перейдіть в папку з JPG-файлами, а потім утримуйте ⌘ command і натисніть на кожен потрібний JPG-файл.
Виберіть потрібне зображення. у вікні Finder перейдіть в папку з JPG-файлами, а потім утримуйте ⌘ command і натисніть на кожен потрібний JPG-файл. НатиснітьВідкрити. ця кнопка знаходиться в нижній правій частині вікна. Вибрані фотографії будуть відкриті в програмі "перегляд".
НатиснітьВідкрити. ця кнопка знаходиться в нижній правій частині вікна. Вибрані фотографії будуть відкриті в програмі "перегляд". Відкрийте менюФайл. воно знаходиться у верхньому лівому кутку екрану.
Відкрийте менюФайл. воно знаходиться у верхньому лівому кутку екрану.- Якщо ви хочете змінити порядок фотографій, перетягніть їх вгору або вниз на бічній панелі.
 КлацнітьДрук.ця опція знаходиться в нижній частині меню "Файл".
КлацнітьДрук.ця опція знаходиться в нижній частині меню "Файл". Відкрийте менюPDF.воно знаходиться в нижньому лівому кутку вікна.
Відкрийте менюPDF.воно знаходиться в нижньому лівому кутку вікна.- Якщо потрібно змінити параметри друку (наприклад, орієнтацію фотографій), натисніть «Показати деталі» в нижній частині вікна.
 НатиснітьЗберегти у форматі PDF.ця опція знаходиться в випадаючому меню. Відкриється вікно "Зберегти".
НатиснітьЗберегти у форматі PDF.ця опція знаходиться в випадаючому меню. Відкриється вікно "Зберегти". Введіть ім'я файлу.зробіть це в текстовому полі "Ім'я файлу".
Введіть ім'я файлу.зробіть це в текстовому полі "Ім'я файлу". Виберіть папку для збереження (якщо необхідно).у лівій частині вікна клацніть по потрібній папці (наприклад, по «робочий стіл»).
Виберіть папку для збереження (якщо необхідно).у лівій частині вікна клацніть по потрібній папці (наприклад, по «робочий стіл»).- Або відкрийте меню " де " і виберіть в ньому папку для збереження.
 НатиснітьЗберегти.ця опція знаходиться в нижньому правому куті вікна. Фотографії будуть додані в PDF-файл, який буде збережений у зазначеній папці.
НатиснітьЗберегти.ця опція знаходиться в нижньому правому куті вікна. Фотографії будуть додані в PDF-файл, який буде збережений у зазначеній папці.
Метод3 З 3:
Онлайн
Метод3 З 3:
 Відкрийте сайт онлайн-конвертера SmallPDF. перейдіть на сторінку https://smallpdf.com/ru/jpg-to-pdf в браузері комп'ютера.
Відкрийте сайт онлайн-конвертера SmallPDF. перейдіть на сторінку https://smallpdf.com/ru/jpg-to-pdf в браузері комп'ютера. НатиснітьВиберіть файл. це посилання посередині вікна. Відкриється вікно Провідника (Windows) або Finder (Mac).
НатиснітьВиберіть файл. це посилання посередині вікна. Відкриється вікно Провідника (Windows) або Finder (Mac). Виберіть файли JPG. Перейдіть в папку з файлами JPG, а потім утримуйте Ctrl (Windows) або ⌘ Command (Mac) і клацніть по кожному потрібному файлу.
Виберіть файли JPG. Перейдіть в папку з файлами JPG, а потім утримуйте Ctrl (Windows) або ⌘ Command (Mac) і клацніть по кожному потрібному файлу. НатиснітьВідкрити.ця кнопка знаходиться в нижньому правому куті вікна. Фото будуть завантажені на веб-сайт SmallPDF.
НатиснітьВідкрити.ця кнопка знаходиться в нижньому правому куті вікна. Фото будуть завантажені на веб-сайт SmallPDF. НатиснітьСтворити PDF прямо зараз. ця жовта кнопка знаходиться в нижньому правому куті сторінки. Розпочнеться створення PDF-файлу.
НатиснітьСтворити PDF прямо зараз. ця жовта кнопка знаходиться в нижньому правому куті сторінки. Розпочнеться створення PDF-файлу. НатиснітьЗберегти файл. ця опція знаходиться в лівій частині сторінки. PDF-файл завантажиться в папку для завантажень на комп'ютер.
НатиснітьЗберегти файл. ця опція знаходиться в лівій частині сторінки. PDF-файл завантажиться в папку для завантажень на комп'ютер.- Залежно від налаштувань браузера вам, можливо, доведеться вибрати папку для збереження і натиснути «зберегти» або «ОК».
Поради
- JPG-це один з найпопулярніших графічних форматів. Іншим таким форматом є PNG.
- Методи, описані в першому і другому розділах, можна застосовувати і для інших форматів, включаючи BMP, GIF і PNG.
Попередження
- Файли JPG з часом втрачають якість, тому вони не дуже придатні для тривалого зберігання зображень.