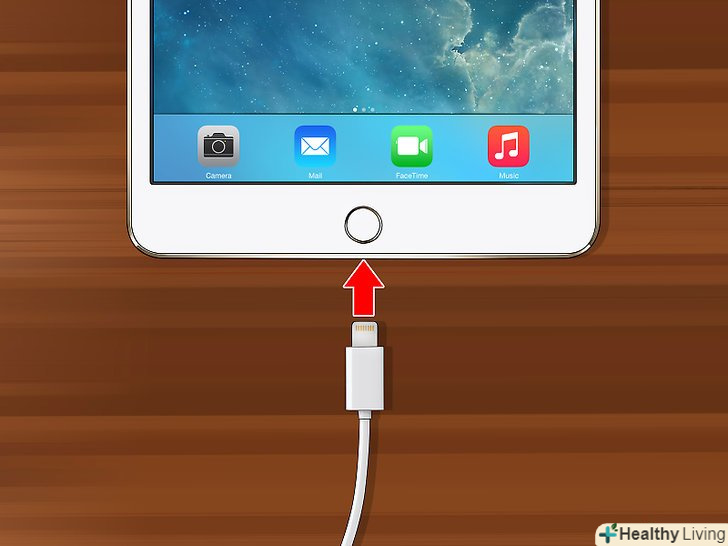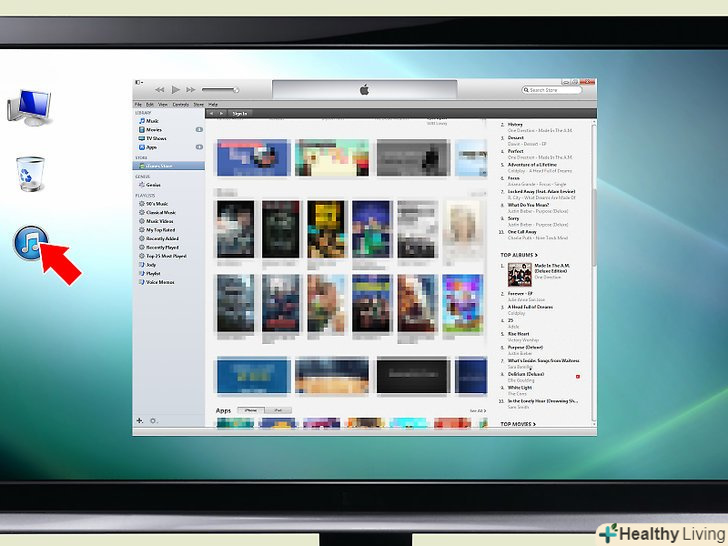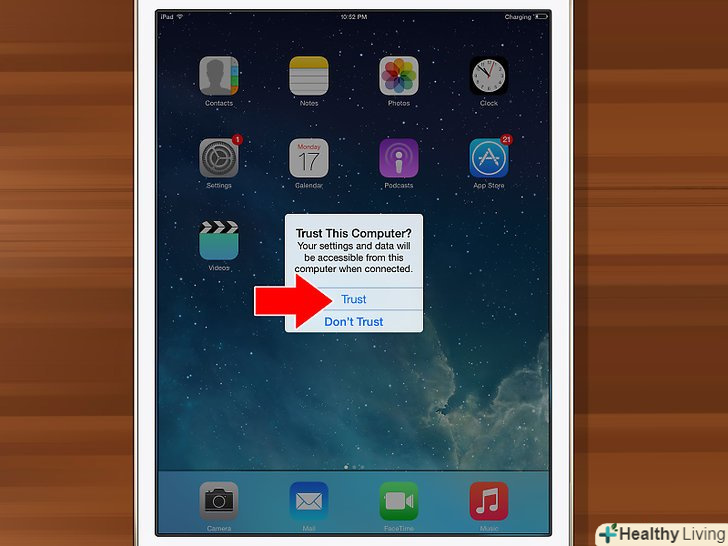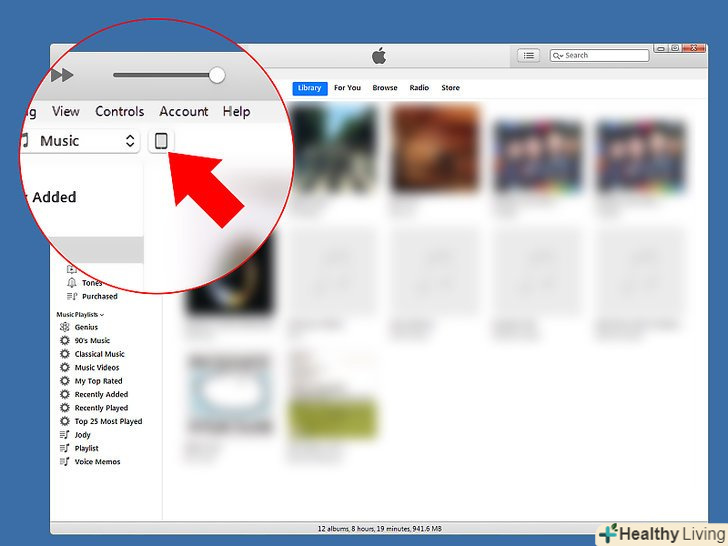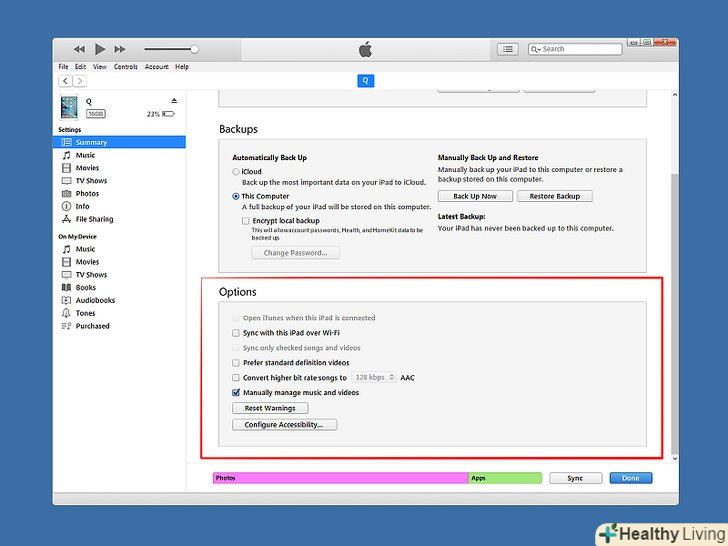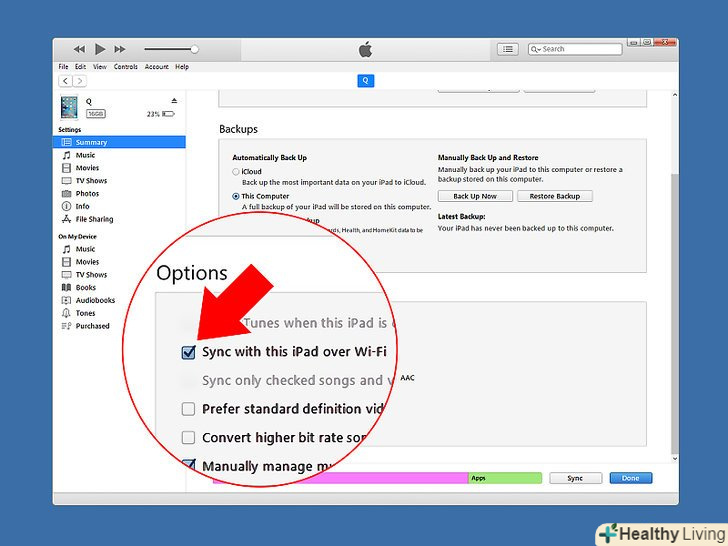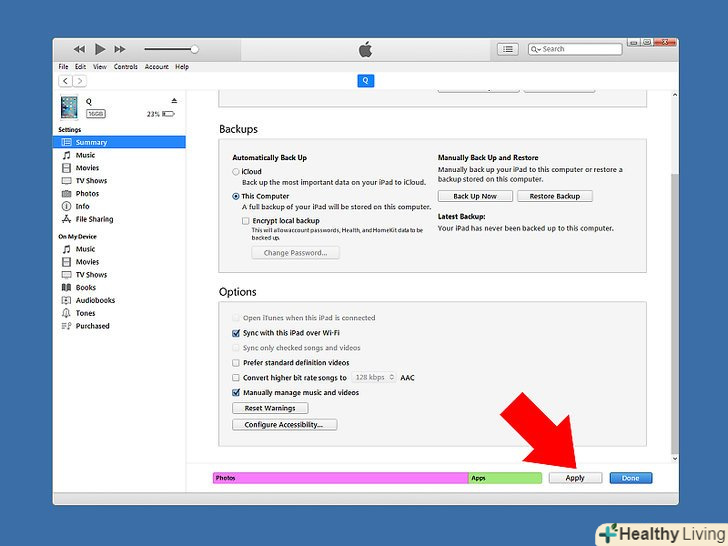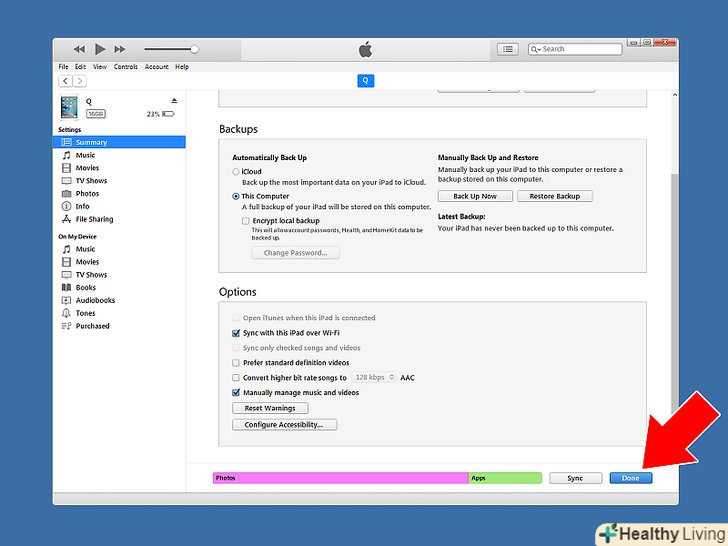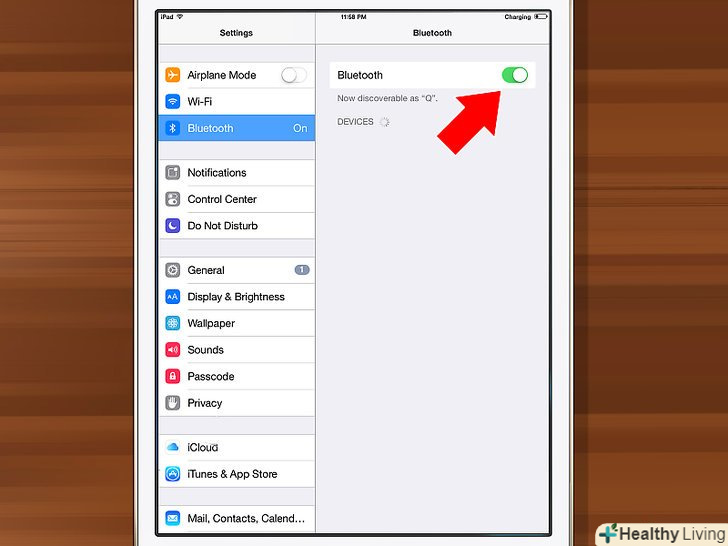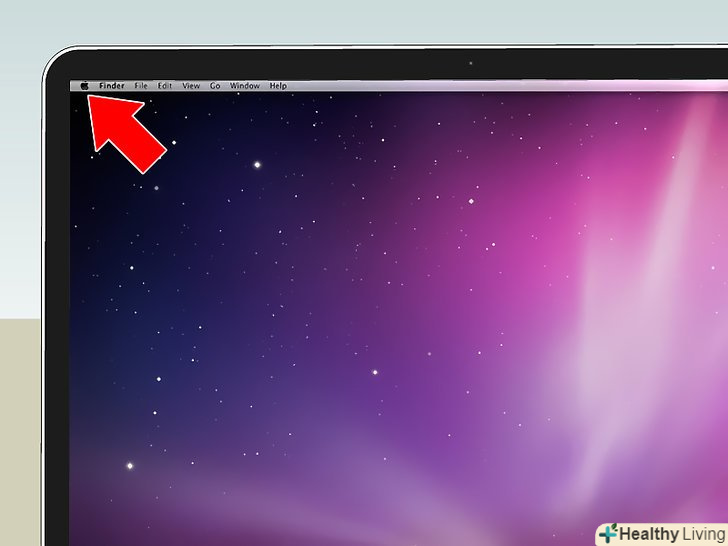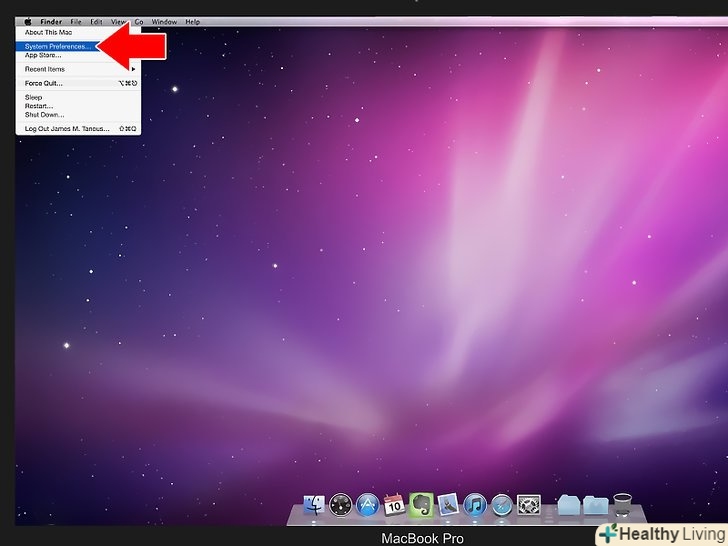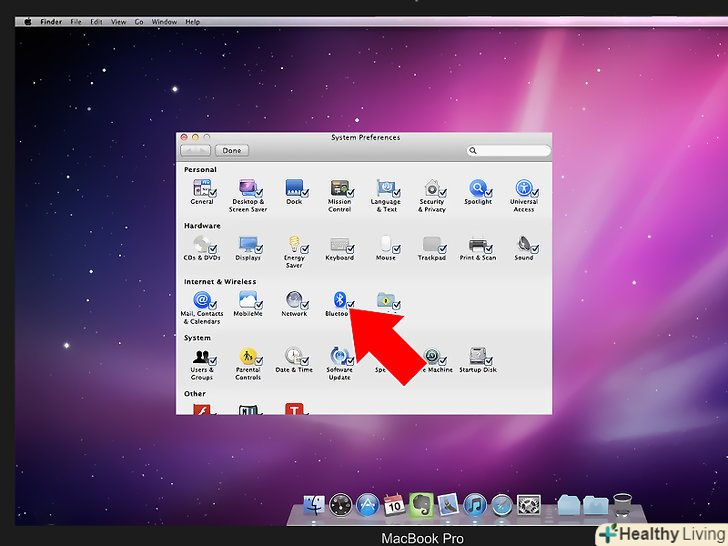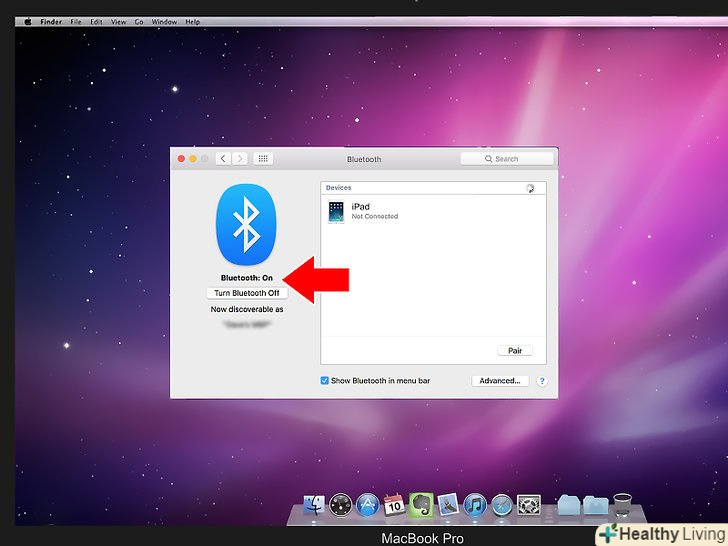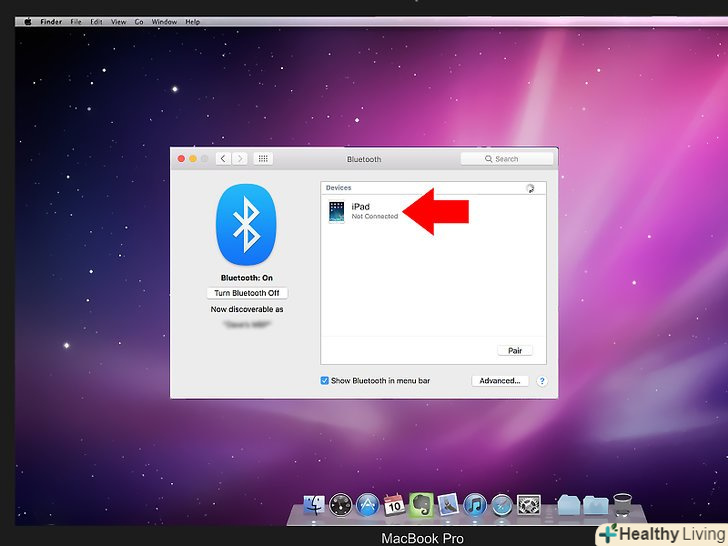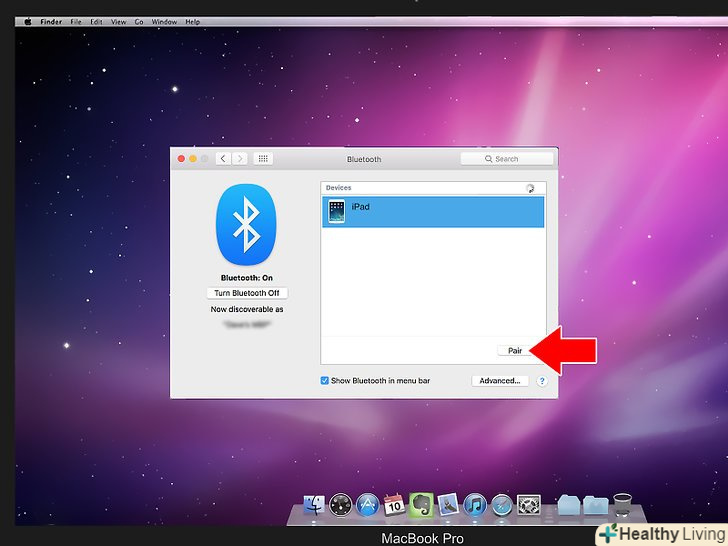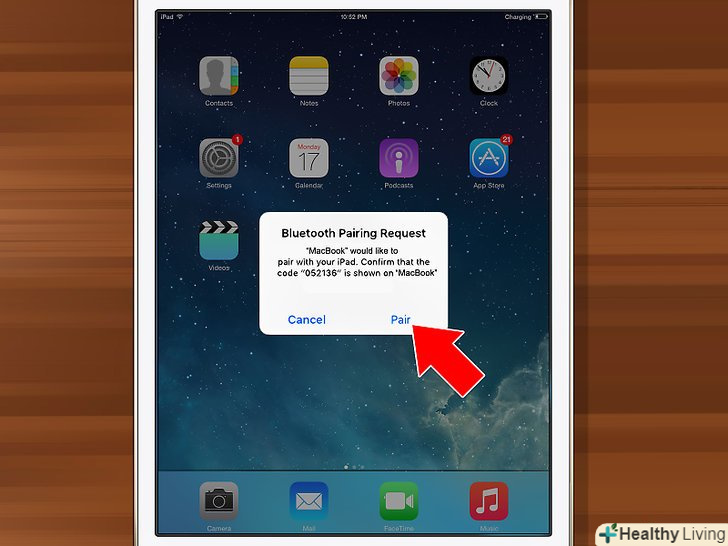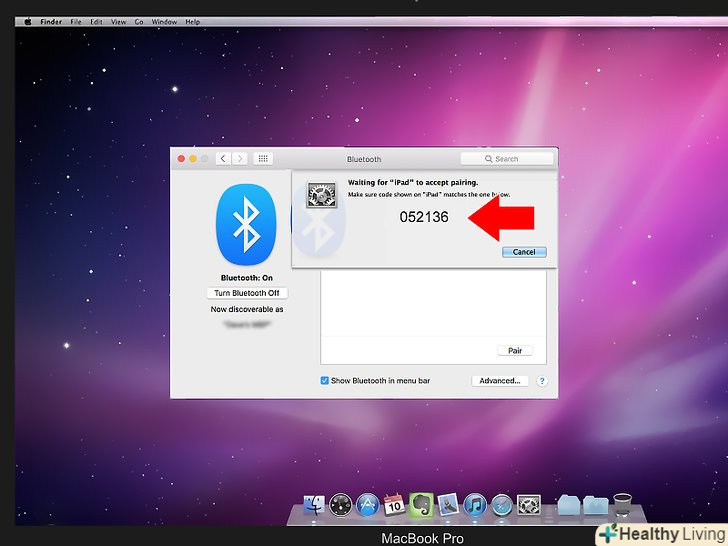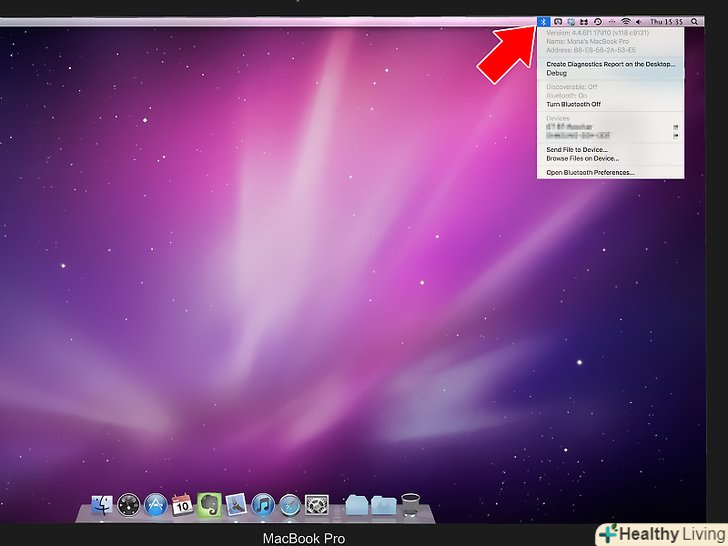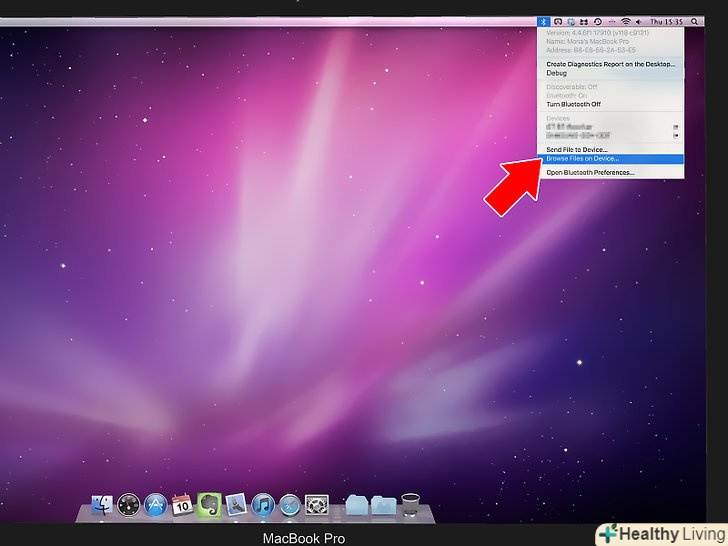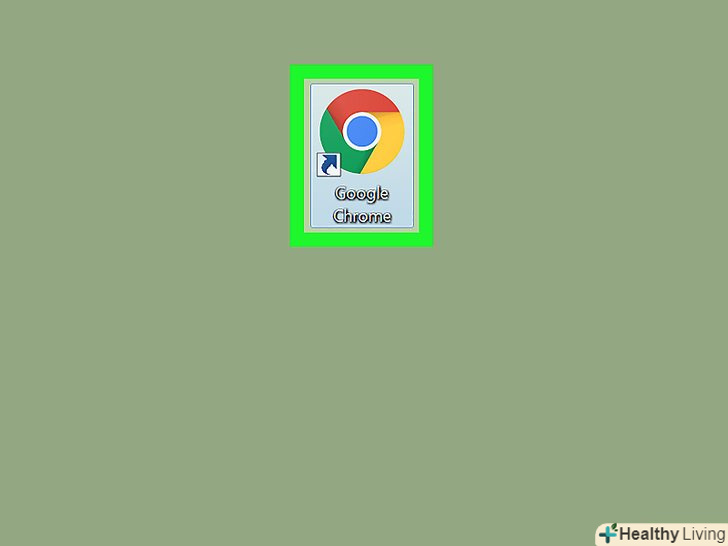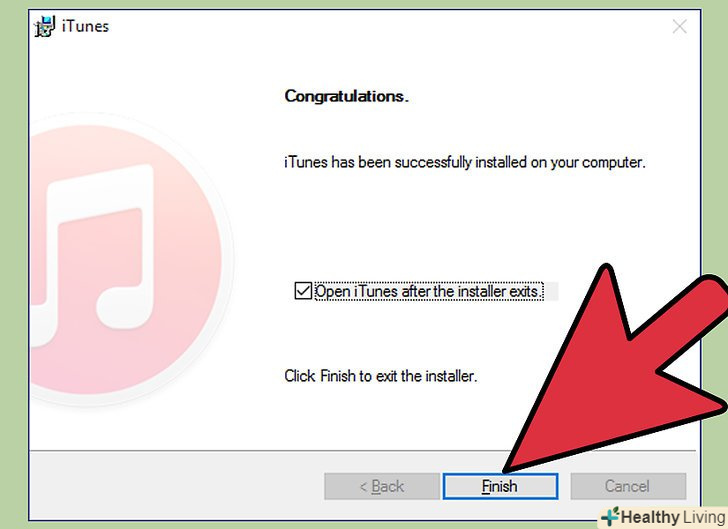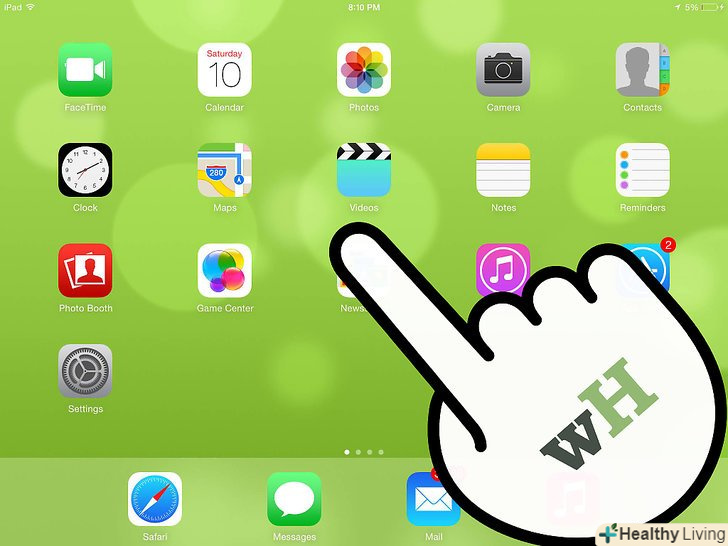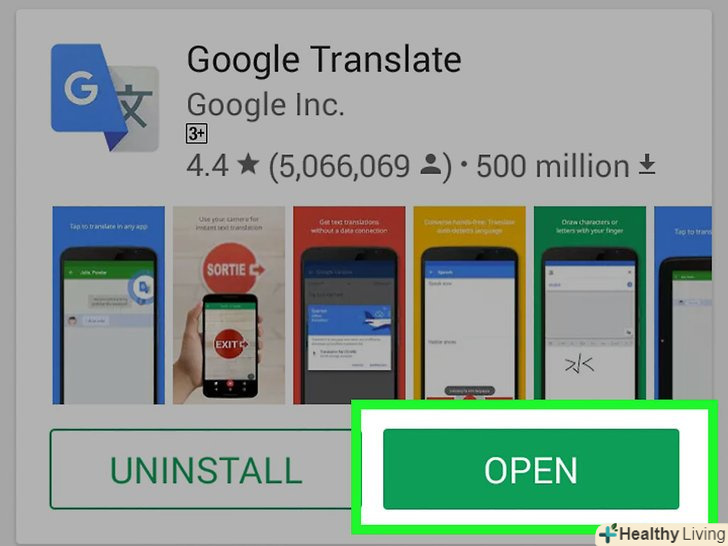З цієї статті ви дізнаєтеся, як підключити iPad до комп'ютера за допомогою зарядного кабелю, бездротової мережі або Bluetooth (на комп'ютері Mac). Якщо iPad підключити до комп'ютера, за допомогою комп'ютерної версіїiTunes Можна обмінюватися музикою, фотографіями, відеороликами та іншими файлами між iPad і комп'ютером.
Кроки
Частина1З 3:
За допомогою зарядного кабелю
Частина1З 3:
 Вийміть зарядний кабель із зарядного адаптера.зарядний кабель-це звичайний USB-кабель, який підключається до зарядного адаптера. Витягніть зарядний кабель із зарядного адаптера, потягнувши за USB-штекер кабелю.
Вийміть зарядний кабель із зарядного адаптера.зарядний кабель-це звичайний USB-кабель, який підключається до зарядного адаптера. Витягніть зарядний кабель із зарядного адаптера, потягнувши за USB-штекер кабелю.- Якщо зарядний кабель не підключений до зарядного адаптера, пропустіть цей крок.
 Вставте USB-штекер зарядного кабелю в USB-порт комп'ютера.
Вставте USB-штекер зарядного кабелю в USB-порт комп'ютера.- На ноутбуках Mac стандартних (прямокутних) USB-портів немає. Тому купуйте адаптер USB / C-USB 3.0, а потім підключіть його до одного з овальних портів USB на бічній панелі ноутбука.
- USB-штекер можна вставити в USB-порт єдиним способом. Якщо у вас не виходить вставити USB-штекер в USB-порт, переверніть штекер на 180 градусів і повторіть спробу.
 Підключіть інший кінець зарядного кабелю до iPad.зарядний порт iPad знаходиться на нижній панелі корпусу iPad.
Підключіть інший кінець зарядного кабелю до iPad.зарядний порт iPad знаходиться на нижній панелі корпусу iPad. Запустіть iTunes на комп'ютері.якщо iTunes не відкрився автоматично, двічі клацніть по значку у вигляді різнобарвної музичної ноти.
Запустіть iTunes на комп'ютері.якщо iTunes не відкрився автоматично, двічі клацніть по значку у вигляді різнобарвної музичної ноти.- Якщо на комп'ютері немає iTunes, встановіть його.
 НатиснітьДовіряти на iPad.ця опція відобразиться тільки в тому випадку, якщо ви вперше підключили iPad до комп'ютера. Тепер планшет підключений до комп'ютера.
НатиснітьДовіряти на iPad.ця опція відобразиться тільки в тому випадку, якщо ви вперше підключили iPad до комп'ютера. Тепер планшет підключений до комп'ютера.- Коли на комп'ютері з'явиться запит, натисніть "Продовжити".
Частина2З 3:
Включення синхронізації по бездротовій мережі
Частина2З 3:
 Клацніть по значку iPad.цей значок у вигляді iPad відобразиться у верхній лівій частині вікна iTunes через кілька секунд після підключення планшета. Відкриється сторінка з вмістом iPad.
Клацніть по значку iPad.цей значок у вигляді iPad відобразиться у верхній лівій частині вікна iTunes через кілька секунд після підключення планшета. Відкриється сторінка з вмістом iPad.- Якщо ви вперше підключили iPad до цього комп'ютера, вам, можливо, спочатку доведеться задати параметри iPad.
 Перейдіть в розділ "Параметри". він знаходиться посередині сторінки.
Перейдіть в розділ "Параметри". він знаходиться посередині сторінки. Встановіть прапорець біля " Синхронізація з iPad через Wi-Fi».ця опція знаходиться у верхній частині розділу "Параметри". Тепер iPad і iTunes на комп'ютері можуть синхронізуватися один з одним по бездротовій мережі (якщо комп'ютер і планшет підключені до однієї мережі)
Встановіть прапорець біля " Синхронізація з iPad через Wi-Fi».ця опція знаходиться у верхній частині розділу "Параметри". Тепер iPad і iTunes на комп'ютері можуть синхронізуватися один з одним по бездротовій мережі (якщо комп'ютер і планшет підключені до однієї мережі) НатиснітьЗастосувати.ця сіра кнопка знаходиться в нижньому правому куті вікна iTunes. Зміни вступлять в силу.
НатиснітьЗастосувати.ця сіра кнопка знаходиться в нижньому правому куті вікна iTunes. Зміни вступлять в силу. Клацніть поГотово.це Синя кнопка в нижньому правому куті вікна iTunes. Тепер до iTunes можна підключитися по бездротовій мережі, Якщо iTunes запущений на комп'ютері, а iPad підключений до тієї ж мережі, що і комп'ютер.
Клацніть поГотово.це Синя кнопка в нижньому правому куті вікна iTunes. Тепер до iTunes можна підключитися по бездротовій мережі, Якщо iTunes запущений на комп'ютері, а iPad підключений до тієї ж мережі, що і комп'ютер.- Деяким моделям iPad потрібен певний рівень заряду батареї, щоб підключитися до iTunes через бездротову мережу. У цьому випадку підключіть iPad до джерела живлення, наприклад, до зарядного адаптера в електророзетці.
Частина3З 3:
За допомогою Bluetooth
Частина3З 3:
 Увімкніть Bluetooth на iPad.підключити iPad до комп'ютера під управлінням Windows через Bluetooth не вийде, але це можна зробити, якщо у вас комп'ютер Mac. Для цього:
Увімкніть Bluetooth на iPad.підключити iPad до комп'ютера під управлінням Windows через Bluetooth не вийде, але це можна зробити, якщо у вас комп'ютер Mac. Для цього:- Запустіть додаток «Налаштування»;

- Натисніть»Bluetooth";
- Торкніться білого повзунка у «Bluetooth».

- Запустіть додаток «Налаштування»
 Відкрийте меню Appleна комп'ютері.натисніть на логотип Apple у верхньому лівому куті екрана.
Відкрийте меню Appleна комп'ютері.натисніть на логотип Apple у верхньому лівому куті екрана.
 НатиснітьСистемні налаштування.ця опція знаходиться в меню.
НатиснітьСистемні налаштування.ця опція знаходиться в меню. Клацніть поBluetooth.ви знайдете цю опцію у вікні "Системні налаштування". Відкриється вікно Bluetooth.
Клацніть поBluetooth.ви знайдете цю опцію у вікні "Системні налаштування". Відкриється вікно Bluetooth. Активуйте Bluetooth, якщо він відключений.натисніть "увімкнути Bluetooth" у лівій частині вікна. Якщо ви бачите опцію «Відключити Bluetooth», Bluetooth вже активовано.
Активуйте Bluetooth, якщо він відключений.натисніть "увімкнути Bluetooth" у лівій частині вікна. Якщо ви бачите опцію «Відключити Bluetooth», Bluetooth вже активовано. Торкніться імені свого iPad.у правій частині вікна відобразиться опція "[Ваше ім'я] iPad".
Торкніться імені свого iPad.у правій частині вікна відобразиться опція "[Ваше ім'я] iPad". Клацніть поСполучення.ця опція знаходиться праворуч від імені iPad. Почнеться процес сполучення iPad з комп'ютером.
Клацніть поСполучення.ця опція знаходиться праворуч від імені iPad. Почнеться процес сполучення iPad з комп'ютером.- Для деяких моделей iPad і комп'ютерів Mac цього достатньо, щоб з'єднати планшет і комп'ютер.
 ТоркнітьсяСполучення на iPad, коли з'явиться запит.залежно від моделі iPad ця опція може не відобразиться; в цьому випадку пропустіть цей і наступний кроки.
ТоркнітьсяСполучення на iPad, коли з'явиться запит.залежно від моделі iPad ця опція може не відобразиться; в цьому випадку пропустіть цей і наступний кроки. На планшеті введіть код, який відображається на комп'ютері. Зробіть це, щоб завершити процес сполучення.
На планшеті введіть код, який відображається на комп'ютері. Зробіть це, щоб завершити процес сполучення.- Якщо код не відображається, пропустіть цей крок.
 Клацніть по «Bluetooth»на комп'ютері.ця опція відобразиться праворуч у рядку меню. Розкриється меню.
Клацніть по «Bluetooth»на комп'ютері.ця опція відобразиться праворуч у рядку меню. Розкриється меню.
- Якщо цієї опції немає, відкрийте меню Apple, натисніть " Системні налаштування "&#gt;" Bluetooth", а потім встановіть прапорець біля "показати меню" Bluetooth"в рядку меню".
 НатиснітьОгляд файлів на пристрої.ця опція знаходиться в нижній частині меню "Bluetooth".
НатиснітьОгляд файлів на пристрої.ця опція знаходиться в нижній частині меню "Bluetooth".- Виберіть iPad.натисніть на ім'я свого iPad у спливаючому вікні, а потім натисніть "Огляд".
- Знайдіть файл, який хочете завантажити.щоб зробити це, Прокрутіть список файлів.
- Скачайте файл.натисніть на потрібний файл, а потім натисніть "Завантажити". Файл буде завантажений в папку для завантажень на комп'ютері.
- Завантажте файл на iPad.щоб скопіювати файл з комп'ютера на iPad, зробіть наступне:
- Натисніть;

- Натисніть " Надіслати файл на пристрій»;
- Виберіть файл і натисніть "Надіслати";
- Натисніть на ім'я свого iPad;
- Натисніть "Надіслати";
- Скопійований файл можна знайти в розділі "iCloud Drive" в додатку "файли".
- Натисніть
Поради
- Створіть папку для обміну файлами через Bluetooth між мобільними пристроями та комп'ютером. Для цього на комп'ютері відкрийте вікно "Системні налаштування«, натисніть» загальний доступ«, встановіть прапорець біля» загальний доступ через Bluetooth" і виберіть папку. Все, що знаходиться в цій папці, буде доступно для перегляду в iCloud Drive на iPad.